Win10正式版屏幕一直闪烁怎么办呢?
Win10正式版屏幕一直闪烁怎么办呢?升级到Win10正式版并进入Windows桌面后,发现屏幕一直不断的闪烁,此时无法执行任务操作。小编最近在升级到Win10正式版后才遇到了这个问题,后台经过反复思考和探索,终于解决了问题,现与大家分享一下具体的解决方法。

1、当进入Windows桌面后,发现屏幕不断的闪烁时,同时按Windows+L”键盘组合键切换到Windows登陆界面”,在此登陆界面中,长按Shift”键的同时,点击电源”按钮,并从其扩展列表中点击重启”项。如图所示:
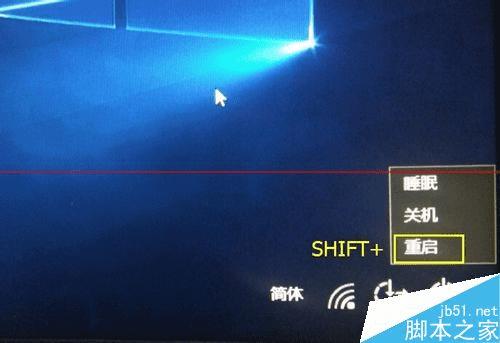
2、此时将弹出如图所示的警告”窗口,在按住键盘SHIFT”键不放开的同时,点击重启”按钮。

3、此时将打开选择一个选项”界面,在此界面中选择疑难解答”项进入。如图所示:

4、等进入疑难解答”界面后,点击高级选项”项进入,在此就可以对相关启动选项进行设置操作。
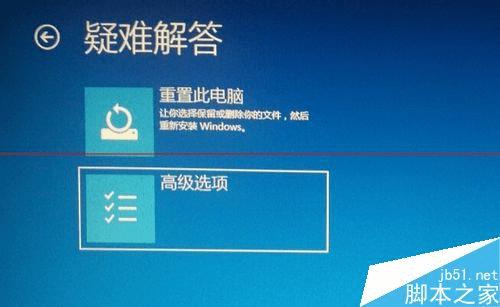
5、待进入高级选项”界面后,找到如图所示的启动设置”项点击进入,在此可以对启动选项进行设置。

6、在启动设置”界面中,可以了解待重启以更改Windows设置相关选项内容,直接点击右下角的重启”按钮。

7、从打开的启动设置”界面中,根据屏幕的提示,直接按F4”即可重启计算机以进入安全模式”界面。

8、待计算机重启并进入安全模式登陆界面后,选择出现屏幕闪烁的用户账户进行登陆操作。

9、待进入安全模式”界面后,右击桌面左下角的Windows”按钮,从其右键菜单中选择计算机管理”项。

10、从打开的计算机管理”界面中,展开服务和应用程序”-服务”项,在右侧找到Problem Reports and Solutions Control Panel Support”服务并选中,点击左上角的停止”按钮以停止此服务。
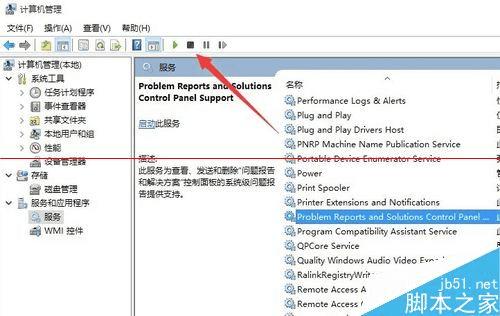
11、利用同样的方法,找到Windows Error Reporting Service”并选中,点击左上角的停止”按钮以停止此服务。
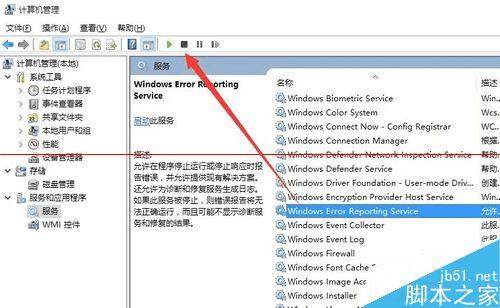
12、接下来我们需要开启超级管理员ADministrator”账户:
在计算机管理”窗口中,展开本地用户和组”-用户”列表,在右侧找到Administrator”账户右击选择属性”项。
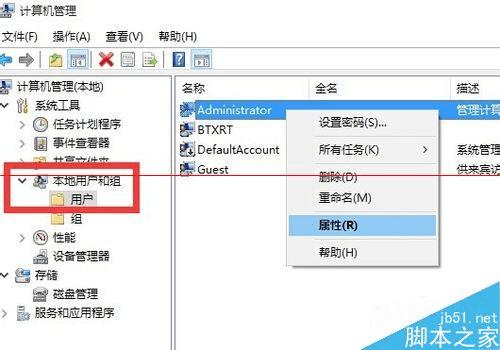
13、从打开的Administrator 属性”窗口中,清除勾选账户已禁用”项,点击确定”按钮。

14、最后注销”一下计算机,在Windows登陆”界面中,从左下角的账户”列表中选择Administrator”账户并进行登陆操作。待登陆桌面完成后,就会发现屏幕闪烁的故障消除啦。
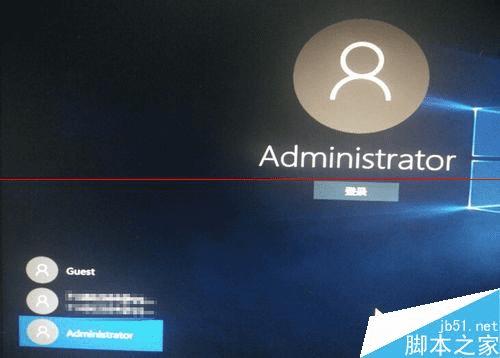
本文地址:http://www.45fan.com/dnjc/22846.html
