如何使用ps为外景人物图片打造唯美的秋季紫红色?
原图

最终效果

1、打开原图素材大图,创建可选颜色调整图层,对绿色,青色进行调整,参数及效果如下图。这一步主要把图片中的绿色,青色调暗,并转为褐色。
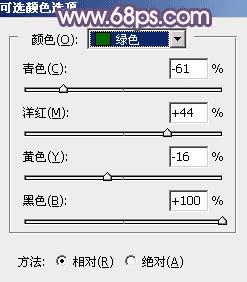
<图1>
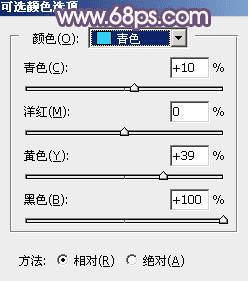
<图2>

<图3>
2、创建可选颜色调整图层,对黄色进行调整,参数及效果如下图。这一步把图片中的黄色转为橙黄色。
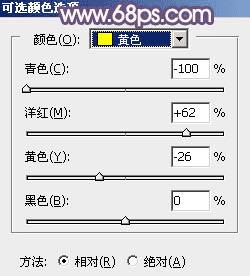
<图4>

<图5>
3、创建色相/饱和度调整图层,对黄、绿、青进行调整,参数设置如图6 - 8,效果如图9。这一步把图片中的黄,绿,青色转为中性色。

<图6>

<图7>

<图8>

<图9>
4、创建曲线调整图层,对绿色,蓝色通道进行调整,参数及效果如下图。这一步给图片暗部增加蓝紫色。
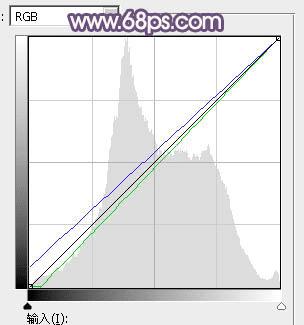
<图10>

<图11>
5、按Ctrl + Alt + 2 调出高光选区,按Ctrl + Shift + I 反选得到暗部选区,然后创建曲线调整图层,对红、绿、蓝通道进行调整,参数及效果如下图。这一步给图片暗部增加红褐色。
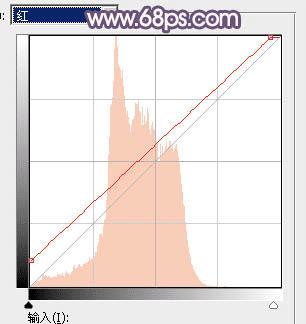
<图12>
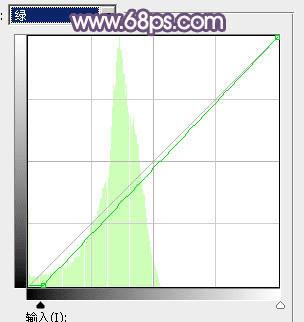
<图13>
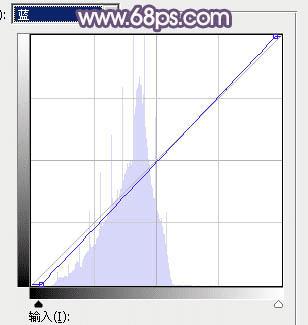
<图14>

<图15>
6、创建可选颜色调整图层,对红、黄、蓝、洋红、白、黑进行调整,参数设置如图16 - 21,效果如图22。这一步给图片增加淡黄色。
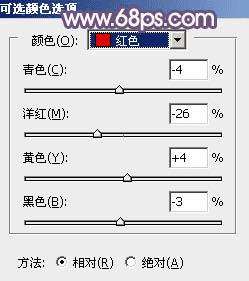
<图16>
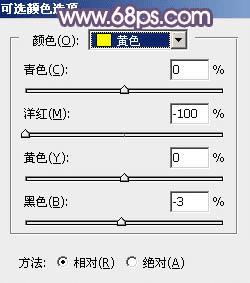
<图17>
本文地址:http://www.45fan.com/dnjc/22946.html
