怎么样使用Windows7提速完全宝典?
Windows7(以下简称Win7)正式版发布已经两个月了,由于兼容性较好,Win7用户关注的焦点也是从最初的兼容性转移到系统优化上来。但对于一般用户来说,系统优化只是一个概念,具体该如何操作却往往无从下手。唯此,本文就为大家精选一些效果明显且较为安全有效的方法,希望可以通过这些优化方法进一步改善你的Win7体验,让系统运行更快速、更稳定、更安全。
注:为方便操作,文中部分设置借助第三方软件“魔方”完成。大家可以登录其官网 http://www.tweakcube.com/ 下载最新版本。
君欲劲步如飞?请先轻装上阵!Win7优化之提速篇
不要钱的升级——性能优化
Win 7虽不像Vista那么费资源,但也不是个省油的灯,大量的后台服务和丰富的系统特效让Win7的内存占用量很高,在一些内存不大的电脑上会影响性能表现。因此对Win 7进行适当的性能优化不仅必要,效果也十分明显。
提高效率 关闭无用的系统服务
禁用无用的系统服务不仅能降低系统的内存占用,还能加快系统的响应速度。基础优化设置可以通过魔方完成。
打开魔方,选择“系统优化→服务优化”,点击“服务优化向导”,即可参考魔方的说明并结合自己的需要选择禁用的服务,然后点击“保存设置完成优化”,重启电脑就完成了基本的系统服务优化设置。
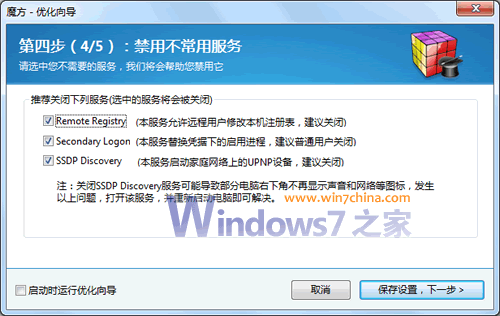
不过魔方列出的服务并不全面,更多可以关闭的系统服务还是要我们亲自动手来完成,请根据你的实际情况参照表1设置。
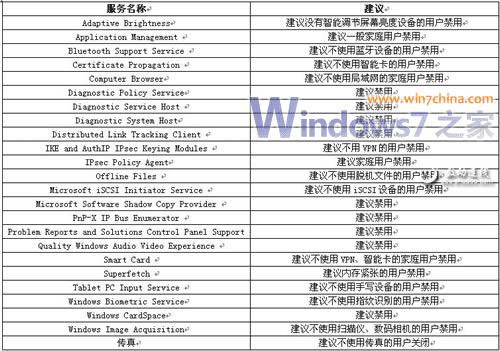
加快速度 禁用不需要的启动项
启动项目过多会占用大量系统内存,而且会拖慢系统的启动速度。禁用其中不常用的程序则会带来明显的改善。
打开魔方的“系统设置→系统启动加载项”,根据提示把不常用的项目勾选去掉即可。但对于一些驱动程序的启动项目建议最好保留。
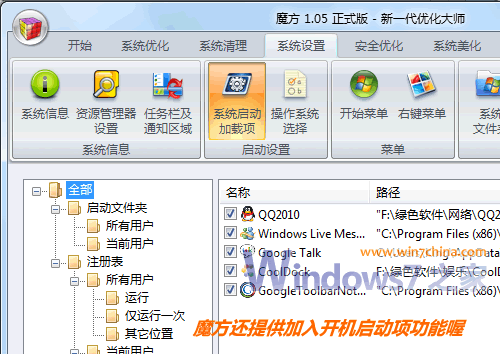
董师傅提示:如果你对这些程序并不了解,也可以选择使用360的启动项管理,可以根据相关的提示说明进行操作。对于电脑初学者来说更为直观。
节省内存 系统视觉特效自定义
Win7靓丽的界面占用了大量的内存,如果你的内存并不那么“富裕”,那么关掉部分特效显然是更好的选择。
鼠标右键点“计算机”图标,选择“属性→高级系统设置”,在“性能”框中点击“设置”,然后在里面根据自己的实际情况关闭部分特效,如关闭“淡入淡出或滑动菜单到视图”等(如图1所示)。
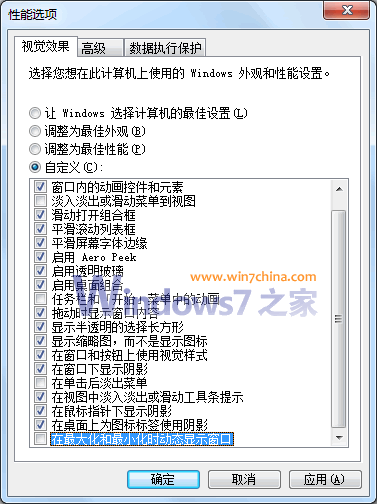
经过以上三步的优化设置,Win7的内存占用量已经可以明显减少,在低内存配置的电脑上对性能的改善效果十分明显。
不过Win 7的部分功能与系统内存却无关,例如“任务栏缩略图”这个功能的延迟现象,就是因为系统设定的问题,因此需要通过修改注册表来解决。
加快显示 任务栏缩略图显示速度优化
在“运行”中输入“regedit”打开注册表编辑器,定位到 “HKEY_CURRENT_USER\Control Panel\Mouse”,在右边找到“MouseHoverTime”并双击打开,在“数值数据”里填入“100”,确定后关闭注册表编辑器再重新启动电脑。这样延迟就基本消失了,当鼠标移动到任务栏某项目上时就能立即看到缩略图。
除了部分功能的延迟现象以外,由于某些应用程序失去响应而造成关机或重启时系统无法正常关闭也是Win7一个比较令人头疼的问题。
结束任务 减少关闭服务时的等待时间
同样,打开注册表编辑器,并定位到“HKEY_LOCAL_MACHINE\SYSTEM \CurrentControlSet\Control”,在右边找到“WaitToKillServiceTimeOut”,将数值修改为 “1000”,确定后关闭注册表编辑器然后重新启动电脑。设置完成后,Win 7在关机时就不会花很多时间去等待关闭那些没有响应的服务了。
取消要求用户确认强制关机的提示
除了上面所说的情况,当关机时Win7确认某程序已失去响应无法关闭,还会询问用户是否强制关机(如图2所示),这时我们一般都希望Win 7能立即关机。而设置方法就是通过组策略来完成。
在“运行”中输入“gpedit.msc”打开组策略管理器,打开“计算机配置→管理模板→系统→关机选项”,双击“关闭会阻止或取消关机的应用程序的自动终止功能”,选择“已启用”,确定后关闭组策略管理器。这样Win 7在关机或重启时就爽快多了。

以上给大家介绍的都是比较实用的性能优化方法,而且这些方法在操作无误的前提下都是安全的,大家可以根据自己的实际需要选用。不过需要指出的是,对于注册表的修改操作,我们不建议普通用户或新手修改,如果需要,可以考虑请他人帮忙设置。
该省的也要省——磁盘空间优化
喜欢下载的朋友都有个共识:“硬盘再大也不够用”。随着宽带的普及,网上资源都“丰富”到了自己的硬盘当中,硬盘再大也会被塞满。如果你的电脑硬盘空间有限,那么通过优化让系统少占一些空间,可以有效缓解硬盘空间紧张的问题。
不搞铺张浪费 禁用系统休眠功能
同XP及Vista系统类似,在Win7中休眠文件也要占用很大的空间。而一般情况下休眠功能又很少用到,所以如果你的硬盘空间并不“富裕”,那么你就可以考虑禁用休眠功能。方法很简单,打开“运行”窗口并输入“cmd”命令后回车,打开命令提示符窗口,然后输入“powercfg -h off”回车即可完成。
节约基本开支 删除无用的系统文件
Win7的系统文件夹中有一些对大部分用户都无用的文件,我们可以根据自身情况删除它们。打开魔方的“系统清理→系统盘瘦身”,点“系统盘分析”,根据魔方的建议删除对自己无用的文件,最多可节省出1GB以上的空间(如图3所示)。
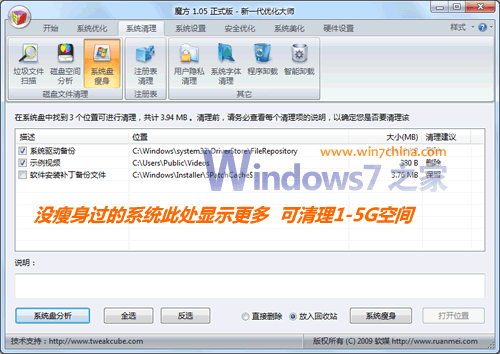
清理垃圾文件 勤俭节约好处多
系统运行一段时间后,就会产生很多无用的缓存文件等,而这些文件除了占用系统空间,基本没有别的“作用”。因此对于系统运行中产生的垃圾文件,我们可以定时清除。
打开魔方中的“垃圾文件扫描”,选择系统盘点“扫描”,然后按照提示即可完成删除(如图4所示)。
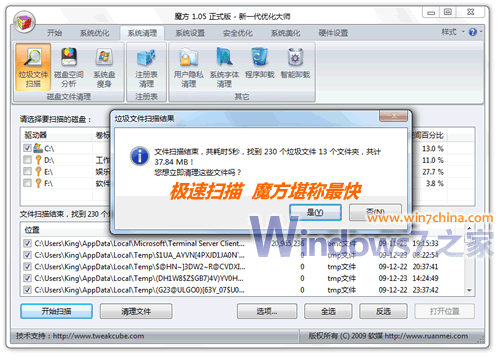
董师傅提示:除了魔方,还有其他很多软件都有清理系统垃圾文件的功能。例如Windows7优化大师,也是除了可以清理垃圾文件,还可以清理注册表。不过注册表操作的风险系数较高,建议如果没有频繁的安装、卸载软件,不要采取清理注册表操作。
压缩“winsxs”文件夹
也许你不知道,Win7 中的Windows目录下的“winsxs”文件夹占用了约5.6GB的空间,但这个文件夹对系统又很重要不能删除。那怎么办呢?我们可以通过压缩的方法减少它所占用的空间。
在魔方中点“系统设置→右键菜单→添加右键菜单”,选中“管理员取得所有权”,点击应用后重新启动计算机。在“winsxs”的文件夹上点右键选择“管理员取得所有权”,这时会弹出命令提示符窗口,并出现大量操作字符,耐心等待其完成。
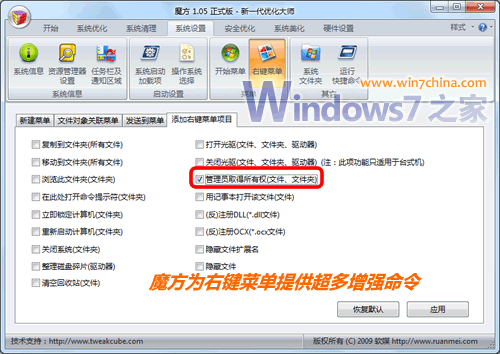
接下来,在“winsxs”的文件夹上点右键选择“属性→高级”,并选中“压缩驱动器以便节省磁盘空间”,然后选择 “将更改应用于该文件夹、子文件夹和文件”,确定后系统会弹出“将属性应用于……”的窗口,同样,耐心的等待操作完成。期间如果弹出有文件正在使用的提示,选择“全部忽略”即可。
压缩结束后再看winsxs文件夹的大小,比未压缩时的磁盘空间占用少了1GB多,可谓效果显著(如下图所示)。
经过上面这些优化,Win7自身占用的磁盘空间基本可以减少3GB以上,对于那些硬盘空间不太富裕的用户绝对是好消息。而且这些优化方法都比较安全,不会影响到系统的正常运行。

结语:
在本文中,我们主要给大家介绍了一些系统性能和磁盘空间方面的优化方法,通过这些优化设置,可以让你的Win7跑的更快、资源占用更少!无论是配置较低还是配置较高的电脑,都可以带来很显著的效果。
本文地址:http://www.45fan.com/dnjc/23780.html
