运用ps调出暗调古典冷褐色水边的美女图片的技巧
原图

最终效果

1、打开原图素材大图,创建可选颜色调整图层,对黄、绿、白、中性色进行调整,参数设置如图1 - 4,效果如图5。这一步把图片中的黄色转为黄褐色,并把绿色加深。
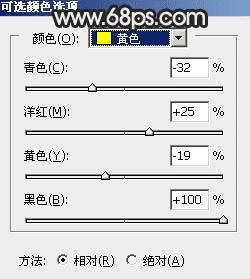
<图1>
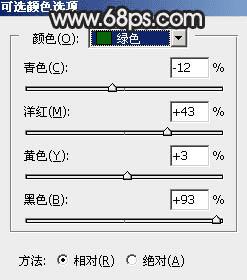
<图2>
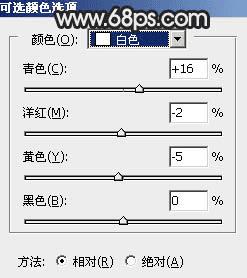
<图3>
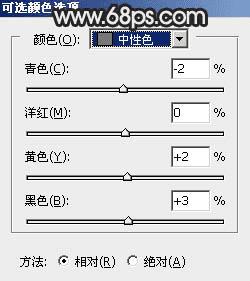
<图4>

<图5>
2、创建色相/饱和度调整图层,对黄色,绿色进行调整,参数及效果如下图。这一步快速把背景主色转为中性色。
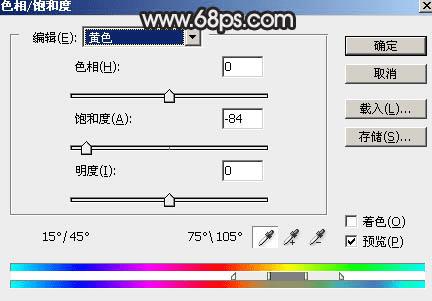
<图6>
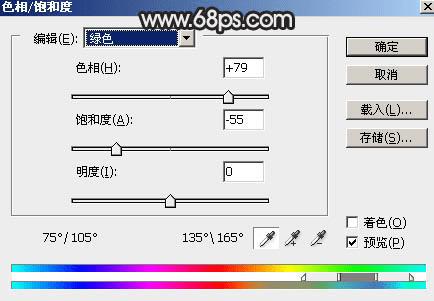
<图7>

<图8>
3、按Ctrl + J 把当前色相/饱和度调整图层复制一层,不透明度改为:60%,效果如下图。

<图9>
4、创建曲线调整图层,对RGB、红、蓝通道进行调整,参数设置如图10 - 12,效果如图13。这一步稍微增加图片明暗对比,高光部分增加淡红色。
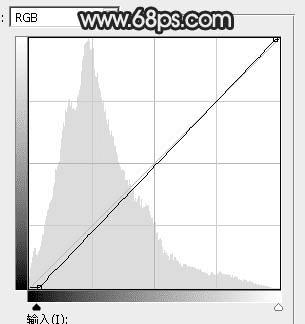
<图10>
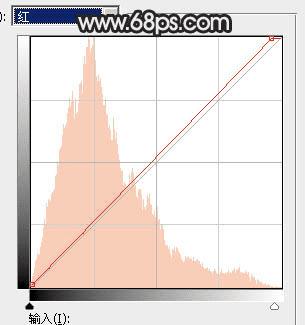
<图11>
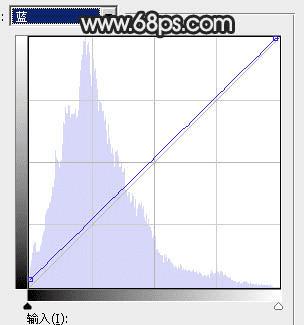
<图12>

<图13>
5、新建一个图层,按Ctrl + Alt + Shift + E 盖印图层,再按Ctrl + Shift + U 去色,确定后把图层不透明度改为:10%,效果如下图。这一步给图片增加中性色。

<图14>
6、创建亮度/对比度调整图层,适当增加对比度,参数及效果如下图。
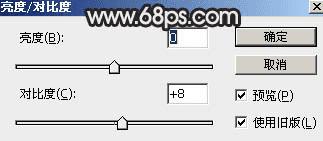
<图15>

<图16>
7、把背景图层复制一层,按Ctrl + Shift + ] 置顶,进入通道面板,选择绿色通道,按Ctrl + A全选,按Ctrl + C 复制,选择蓝色通道,按Ctrl + V 粘贴。点RGB通道返回图层面板。
按住Alt键添加图层蒙版,用白色画笔把人物脸部及肤色部分擦出来,效果如下图。

<图17>
8、创建曲线调整图层,对RGB、红、蓝通道进行调整,参数设置如图18,确定后按Ctrl + Alt + G 创建剪切蒙版,效果如图19。这一步把人物肤色稍微调暗一点。
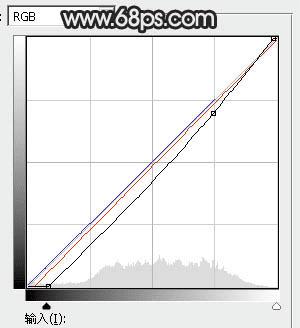
<图18>
本文地址:http://www.45fan.com/dnjc/24199.html
