使用PS钢笔工具快速抠图的方法
Photoshop中常用到抠图,怎么样才能即快捷又准确的抠出自己想要的图呢?下面小编为大家介绍PS钢笔工具快速抠图指南,很适合新手来学习,希望这篇教程能对大家有所帮助!


方法/步骤
1、首先用PS打开图片,接着使用组合键Ctrl+J复制图层,接着点击眼睛消失表示关闭,

2、放大镜局部放大方便用钢笔工具添加第一个锚点,然后添加第二个锚点,注意此时要按住Alt键贴合图像边缘添加锚点,为了使方向线不影响路径。

3、接着用钢笔工具添加第3和4个锚点,
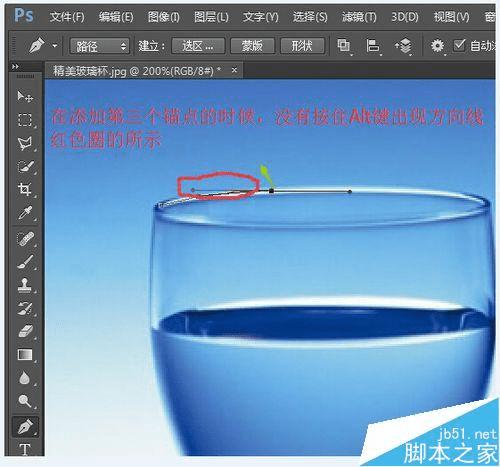
4、以此类推可以用钢笔工具点选添加锚点框选所有的区域,注意使用放大与缩小的功能实现细节的点选,

5、钢笔工具圈完所有要扣出来的区域之后,使用Ctrl+enter组合键所选区域变为蚂蚁线,

6、使用组合键shift+F6对选择区域进行适当的羽化,这样抠出来的图片显得更自然,

7、最后点击添加图层蒙版,钢笔抠图工具完成。

以上就是PS钢笔工具快速抠图教程,大家学会了吗?方法很多,大家要举一反三!
本文地址:http://www.45fan.com/dnjc/24226.html
