如何寻找win10系统自带Groove音乐播放器?
播放器在哪?
1、点击桌面的左下端“开始菜单”符号,然后在右上角,找到“Groove音乐”,点击打开。
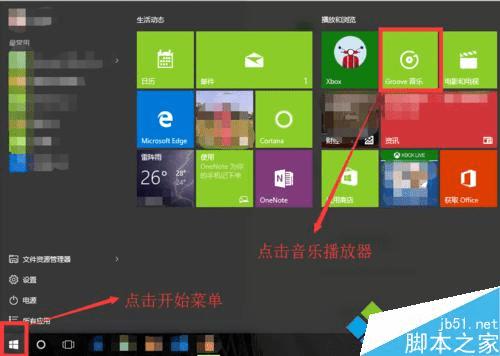
如何添加歌曲?
1、打开后我们在里面看不到任何歌曲,即使你电脑里面确实存放了不少歌曲,这里也看不到
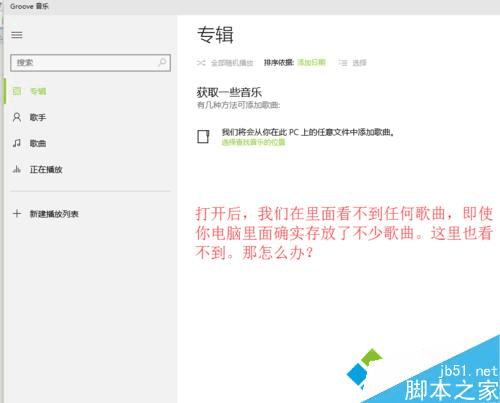
2、点击“选择查找音乐的位置”,弹出窗口,默认音乐查找位置为音乐文档的位置。如果里面有歌曲,我们点击完成,即可自动添加歌曲到播放器。
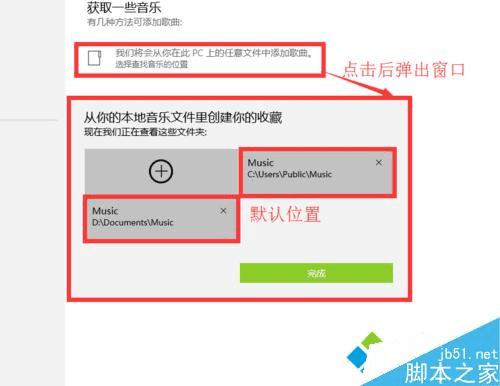
如果歌曲不在默认位置怎么办?
1、点击“+”号,弹出选择文件夹的窗口,找到存放音乐的文件夹,然后点击“将此文件夹添加至音乐”。
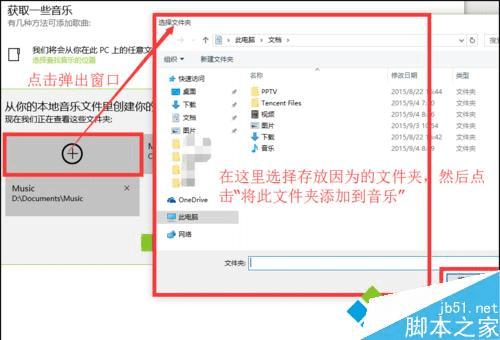
如何整理音乐?
1、通过新建播放列表的方式,进行整理,方便各用户听自己喜爱的歌曲,或者便于自己整理各种类型的歌曲。
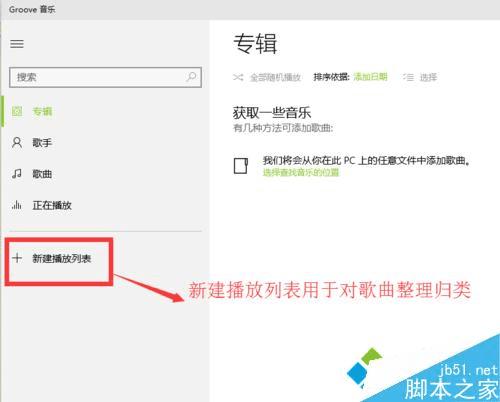
2、点击新建播放列表,弹出命名窗口,根据自己的需要对他命名,可以自己命名;
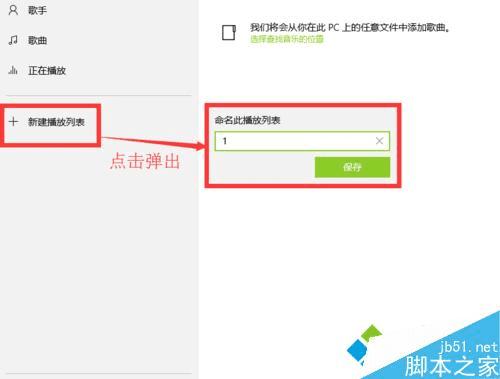
如何添加歌曲到新建的播放列表里面呢?
1、按之前的步骤添加歌曲进播放器,然后我们我们点击左侧”歌曲“栏,然后右上点击”选择“按钮。
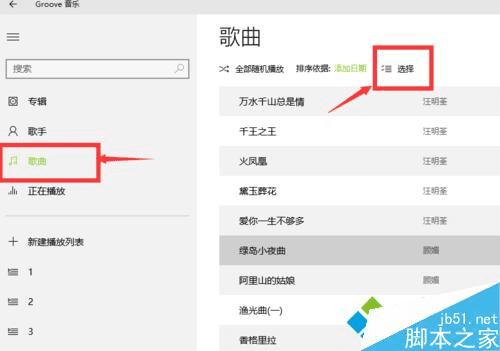
2、点击选择后,歌曲前面出现小方框,我们勾选小方框后,在最下面点击”添加到“某一个播放列表,这里我添加到播放列表1中。
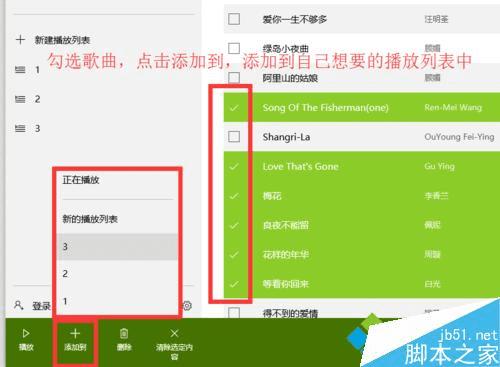
3、点击播放列表1,刚才选择的歌曲,就全部进来了。
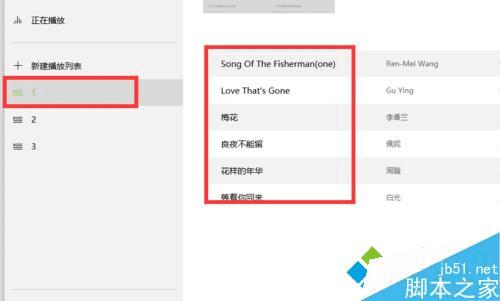
以上就是对自带Groove音乐播放器添加音乐等功能的使用教程的介绍,有兴趣的朋友可以动手尝试下,自己管理好自己的音乐。
本文地址:http://www.45fan.com/dnjc/24361.html
