在win10上安装VirtualBox虚拟机的教程
win10上安装VirtualBox虚拟机的图文教程:
1、将VitualBox虚拟机安装包从Oracle官网上下载下来,然后,鼠标双击安装包。在弹出来的欢迎界面中,点击“Next”按钮;
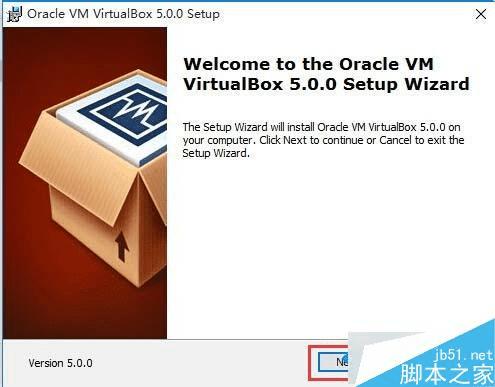
2、进入到“Select the way you want features to be installed”窗口中,选择你想要安装的功能,一般默认选全部即可,然后选择安装路径,默认是安装在C盘目录下的,建议点击“Browse”按钮选择其他盘的安装路径;
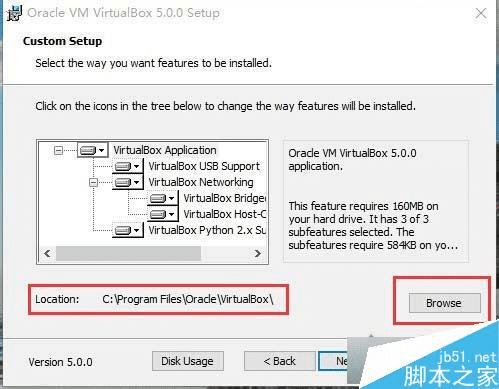
3、点击“Browse”按钮,然后可以直接将“Folder name”对于的目录进行修改,我这里修改到D:\VirtualBox\目录下,然后点击“OK”按钮;
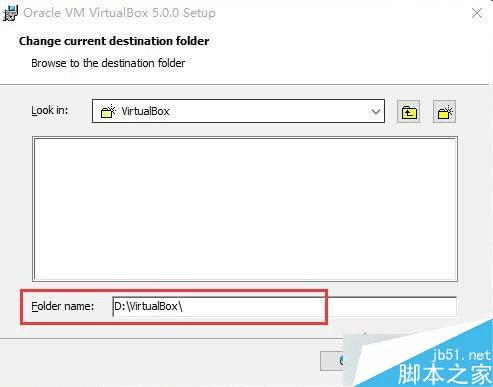
4、回到“Select the way you want features to be installed”窗口,发现安装目录已改为D:\VirtualBox\目录,点击“Next”按钮;
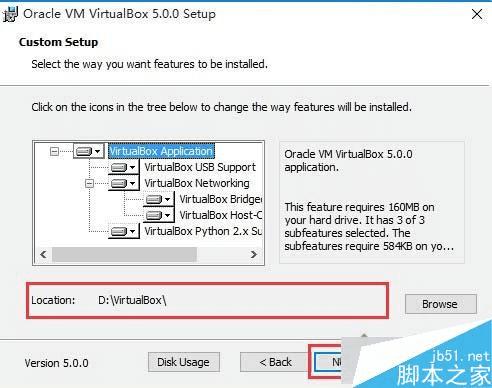
5、点击“Next”后,进入到新窗口,提示“Please choose from the options below:”默认都打勾即可,点击“Next”按钮;
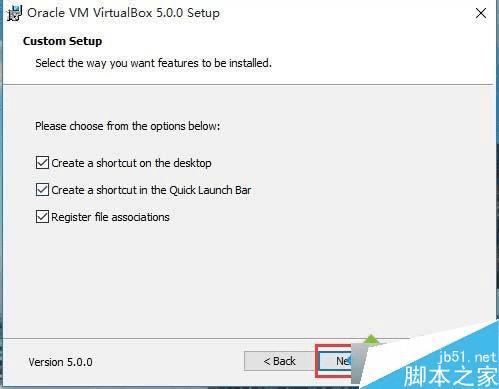
6、进入到”Warning:Network Interfaces“窗口,这里选择”Yes“按钮;
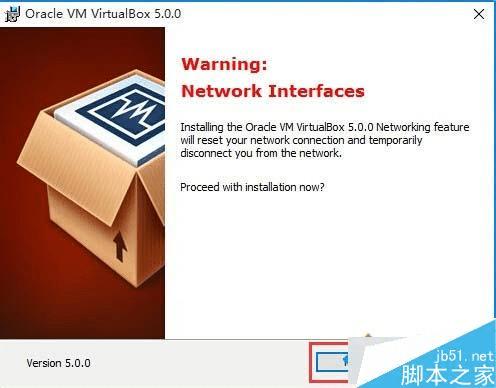
7、进入到”Ready to Install“窗口,点击”Install“按钮进行VirtualBox虚拟机的安装;
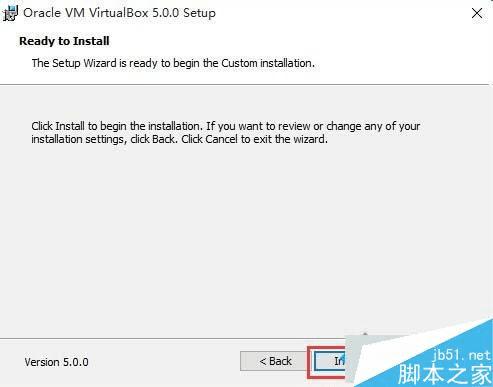
8、点击”Install“按钮后,等待进度条的进度;
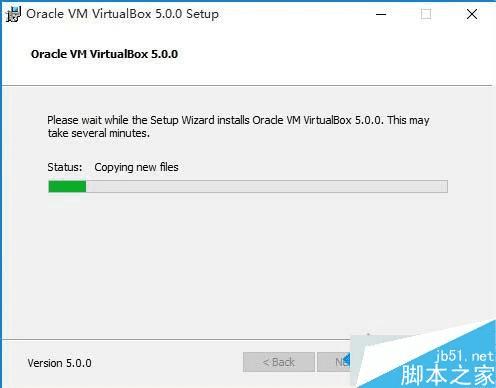
9、进度条将要刷完会弹出一个界面,上面提示”你想安装这个设备软件吗“,然后点击”安装“按钮,这个一定要安装,不然会退出安装过程;
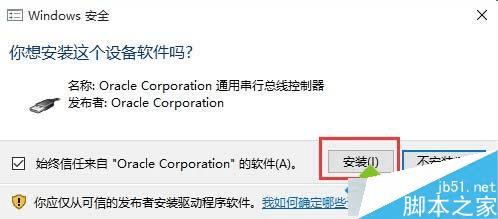
10、安装完成后,会出现VirtualBox安装完成的窗口,然后点击”Finish“按钮,进入到VirtualBox主界面;
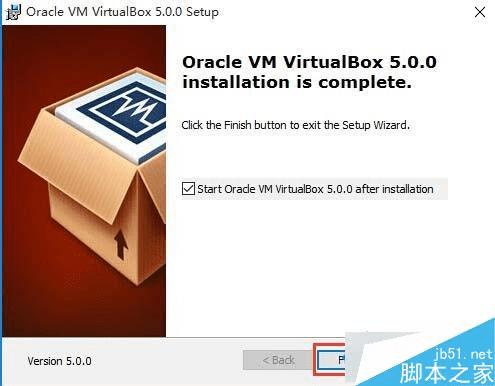
11、然后,就进入到VirtualBox主界面,在VirtualBox中可以安装你想要的操作系统。
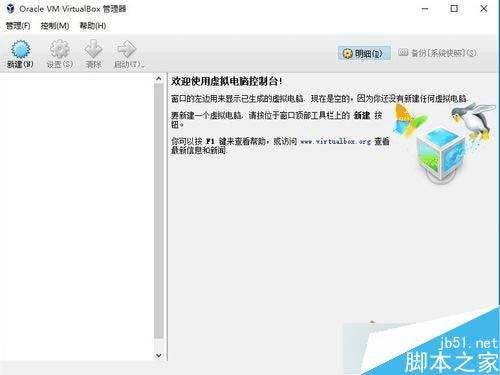
本文地址:http://www.45fan.com/dnjc/24387.html
