删除win10更新时出现的Windows.old文件夹的办法
每次升级完win10后,会发现C盘的容量一下子会少了将近10G的空间。那么这个少了的容量是如何被消耗的呢?其实这10G左右的容量是win10在更新时生成了一个Windows.old文件夹,因为Windows升级之后,将旧的系统文件放在了C盘下面的Windows.old文件夹,以防万一升级之后系统出现bug或者不兼容等问题,可以回滚到之前的Windows版本。当然,安装之后经过使用,如果没有什么问题,那么就可以将Windows.old文件夹删除了。那么对于这个Windows.old文件夹要进行删除该如何操作呢?
下面就由小编来介绍一下过程。
工具/原料
win10自带的Disk Cleanup
方法/步骤
1、进入C盘根目录中,可以看到Windows.old文件;
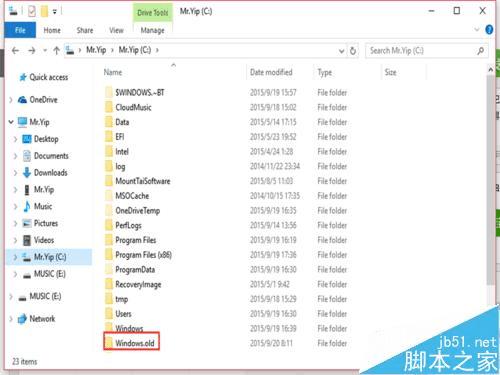
2、在Windows.old文件上右击,选择“Properties”;可以看到该文件夹的容量信息;
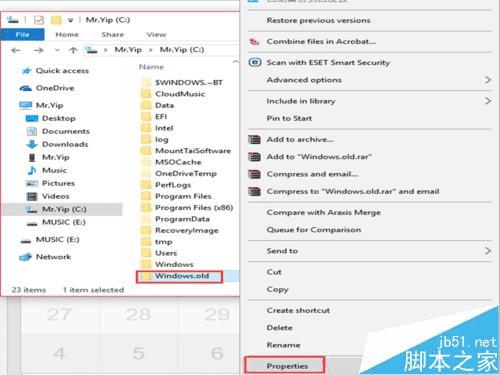
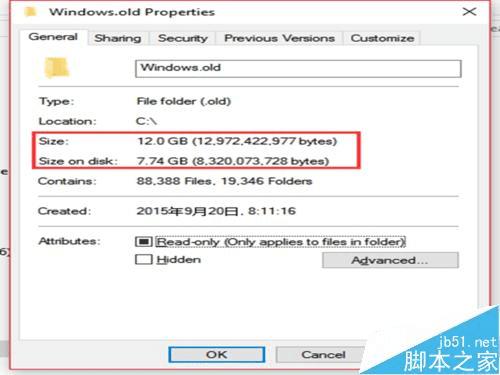
3、接下来点击我的电脑,在C盘上右击,选择“Properties”,
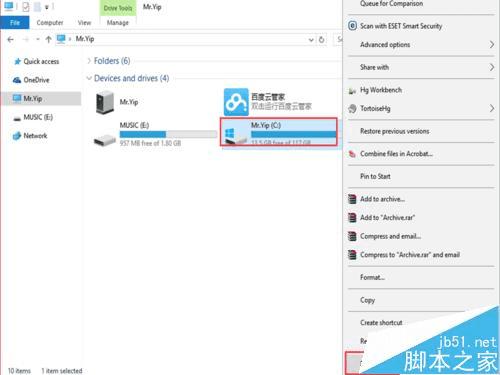
4、在“Properties”窗口中选择“General”-“Disk Cleanup”;
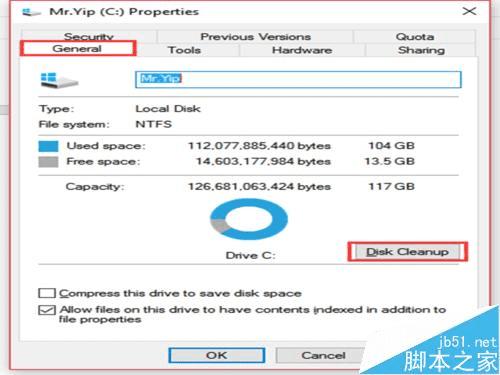
5、等待“Disk Cleanup”计算过程完成会出现一个窗口,在该窗口中选择“Clean up system files”;

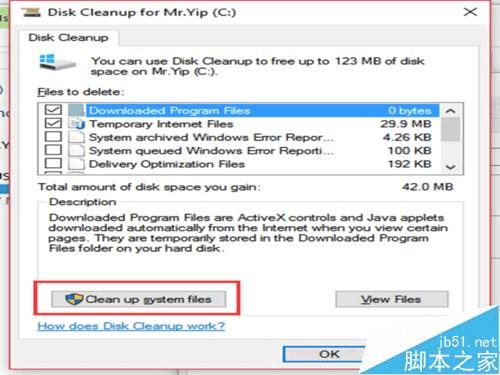
6、在“Disk Cleanup”计算系统文件过程后出现一个可删除的系统文件窗口;
在该窗口中选择“Previous Windows installation(s)”,点击“OK”;
建议全选;
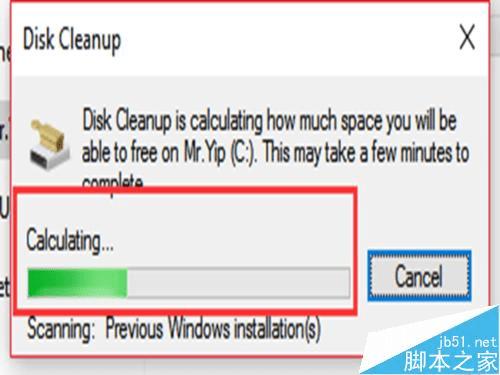
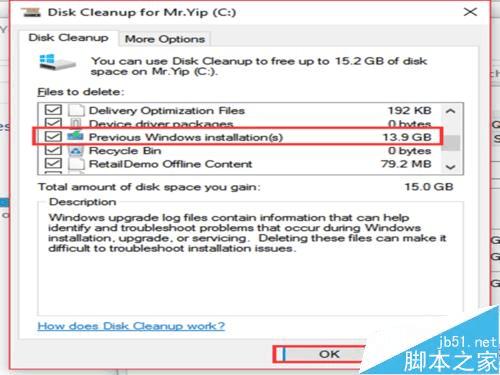
7、在出现的确定对话框中,选择“Delete Files”;
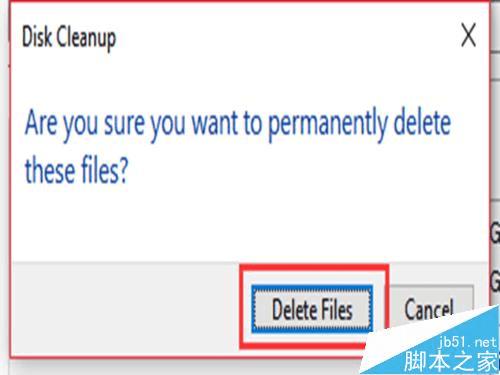
8、在计算完需要删除的文件后,会出现有关删除文件的风险的提示对话框,选择“Yes”;
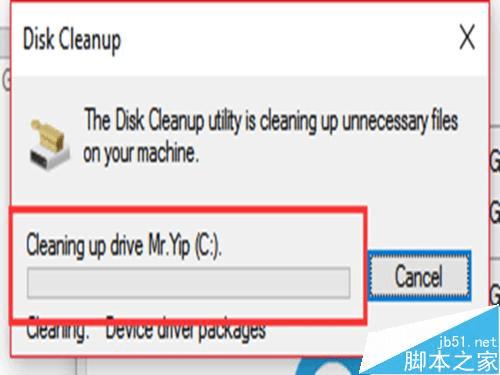

9、接下来就是等待删除的过程,会需要点时间;
删除完成后,该窗口会自动消失;
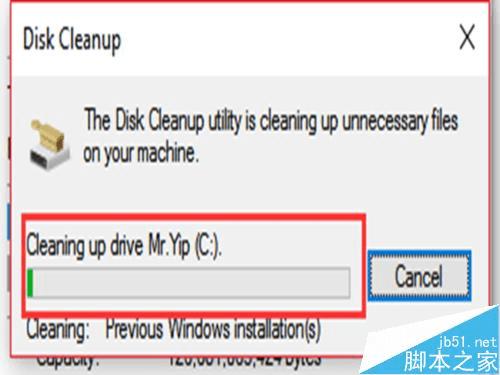
10、再次回到C盘的根目录中可以看到之前的Windows.old文件已经不见了。
并且在我的电脑中会发现C盘的容量较之前会有8G左右的提升。

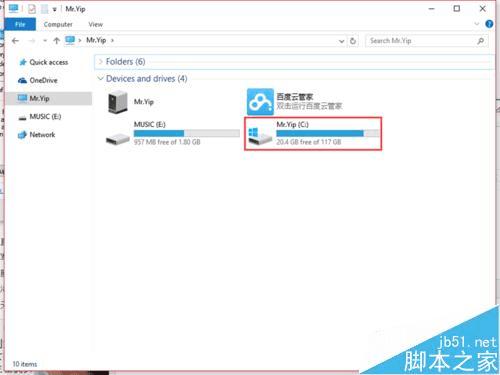
以上就是win10更新时出现的Windows.old文件夹怎么删除步骤,只要大家按照上面步骤进行操作即可!
