使用AI透视功能的教程及步骤

成品图
1、找到透视工具
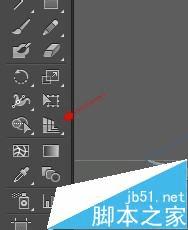
2、界面将出现,如图,这是默认的“两点透视”,我们要做的东西也刚好是两点透视
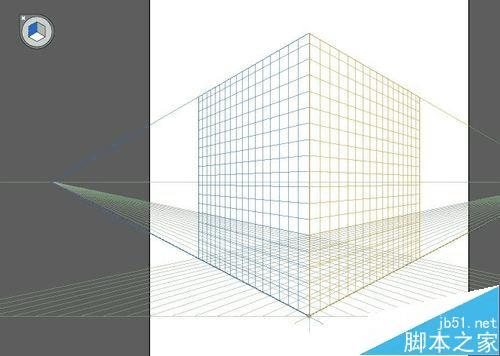
3、注意到左上较的一个圆形图标,按SHIFT+V, 点击立方体的外围,如箭头所示,使得立方体没有颜色
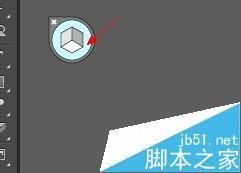
4、画一个屋的侧面,并复制一个

5、按SHIFT+V,点击立方体的一个侧面,其实这个侧面正好对应着屋的侧面(相信大家能理解这点),这也是操作中的关键,需要频繁的切换立方体的面

6、),点击并拖入红色网格内,它会自动依附在红色网格面,并形成透视效果
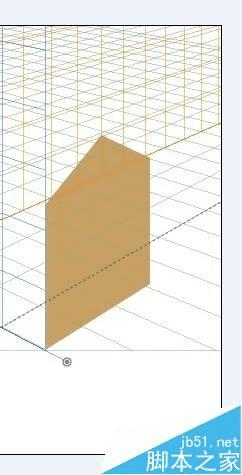
7、按SHIFT+V状态下,按ALT键并拖动手柄,于是就复制了一份屋的侧面,(这里说明一下,如果是按SHIFT,拖动手柄则是移动网格内所有内容)

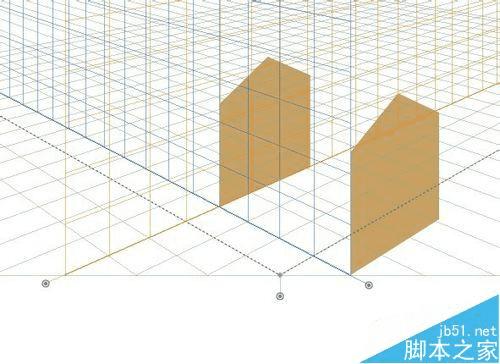
8、把红色网格移动到屋的第一个侧面偏右边一点的位置,(为什么要偏右边一点呢?因为将要画的屋顶不是和屋的侧面不是一个平面!) 然后拖入红色网格内;
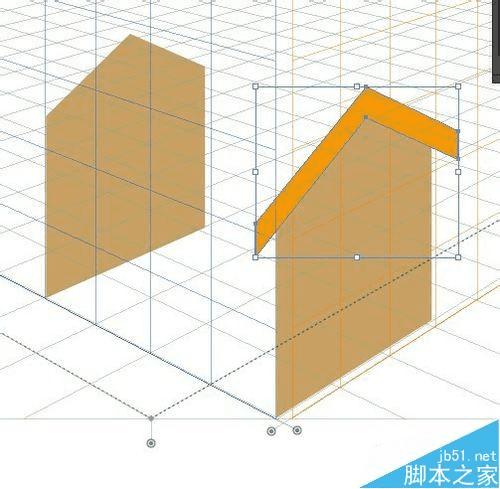
9、同7步一样,按SHIFT+V状态下,按ALT拖动手柄,复制屋顶

10、按SHIFT+V状态下,点击左上方立方体,把立方体,归位回蓝色网格平面,(也就是准备操作屋的正前方)
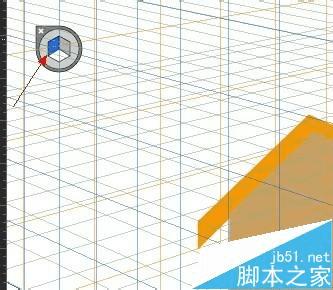
11、直接按M,绘制一个矩形,

12、向左略微移动蓝色网格面(如何移动我想大家都会了吧!不会就在参考以上步骤)同上,继续绘制矩形

13、根据个各顶点,把屋顶缝合
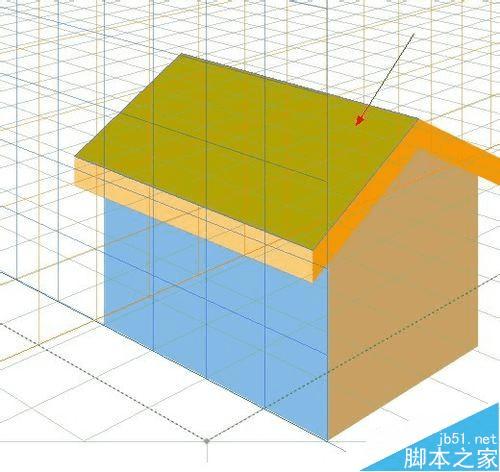
14把立方体退回到空白状态,并画一个窗格


15、回到蓝色平面网格,然后把窗格拉入其中(一定要在按SHIFT+V 状态下),这是透视操作的灵魂


16、向左移动蓝色平面,使得其位置和大门一致

17、绘制大门
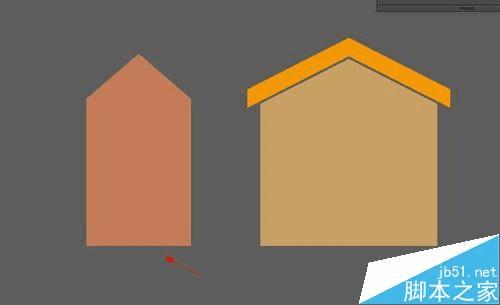
18、按SHIFT+V 状态下,拖入适当的位置

19、画一条黄色的垂线,并移动红色网格平面使其与蓝色的交线刚好是黄色线,这样做的目的是画大门的屋脊.
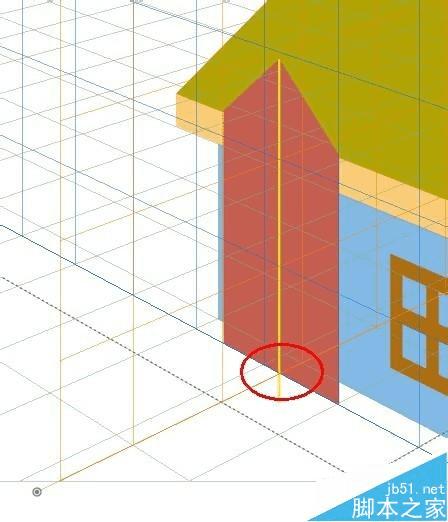
20、退回红色网格平面,并画一个矩形,去掉多余线条,并练成一个三角面




21、回到蓝色网格平面,画一个矩形,和大门等宽(目的是缩小后是居中的)
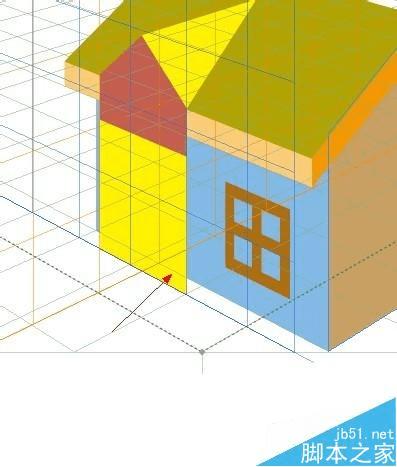
22、按SHIFT+V 状态下,缩小

23、再画上大门侧面和其他部分,方法我就不再赘述,

24、点击大地平面,并画矩形,按ALT键盘向下拖动大地平面手柄,于是复制了一个矩形;


25、同理,完成屋基地面

26、调以下颜色,隐藏透视(shift+ctrl+i),最终得到如图:

本文地址:http://www.45fan.com/dnjc/24607.html
