怎么样在win10中设置快速启动?
小伙伴们刚升级win10是不是觉得win10开机时间很长很慢,而且还有一小段的黑屏(30几秒左右),那么win10如何设置快速启动?下面小编就为大家介绍win10快速启动设置方法,一起来看看吧!

方法/步骤
1、首先打开【控制面板】,选择右上角的【类别】---->【小图标】,如图所示。

2、找到【电源选项】,如图所示。

3、在左侧找到【选择电源按钮的功能】,如图所示。
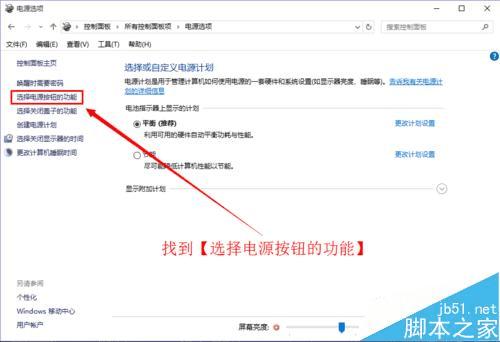
4、如图所示,选择【更改当前不可更改的设置】,往下拉动,找到【启用快速启动】,此时我们看到是灰色的不能选择,接着看下一步。
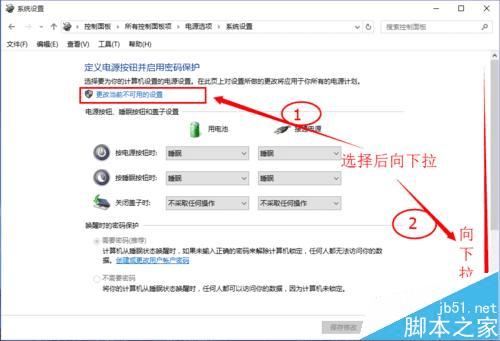

5、现在我们按下【windows+r】(如图所示键盘)启动运行,输入 gpedit.msc 后回车,如图所示。

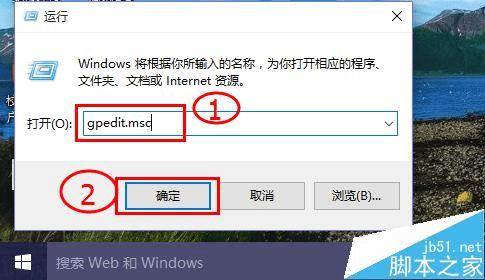
6、如图所示,选择【计算机管理模板】。

7、接着选择【管理模板】,如图所示。

8、然后选择【系统】,如图所示。
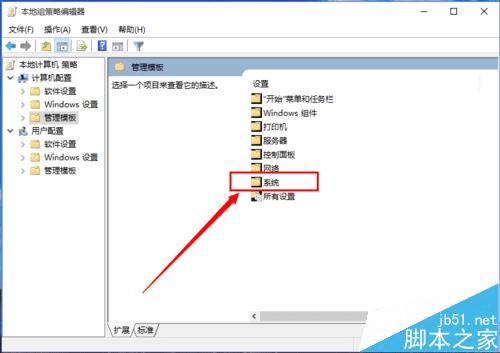
9、再选择【关机】选项,如图所示。

10、选择【关机】选项后,鼠标双击打开【要求使用快速启动】,如图所示。

11、在弹出的窗口先选择【未配置】,点击确定,如图所示。

12、按照上面的步骤打开电源设置,如图所示,这时可以看到【启用快速启动】可以选择了,选择后点击保存修改。

13、如上面的步骤依次打开【本地组策略编辑器】,将【要求使用快速启动】选项设置为已启用,点击保存。最后重启计算机即可实现快速启动。当然有的电脑可能还不能快速启动,(先将【启用快速启动】项前的勾去掉,重启计算机后,再将其前面的勾选上重启计算机就 OK 了!!!)

以上就是win10快速启动设置方法介绍,大家学会了吗?有需要的朋友快快来学习吧!
本文地址:http://www.45fan.com/dnjc/24796.html
