如何使用ps溶化滤镜制作橡皮之后的效果?
在photoshop使用滤镜可以制作出各种效果的图片。用溶化滤镜,可以制作出与环境融合到一起的图片,就像橡皮溶化之后的效果。这篇这篇教程是向路饭的朋友介绍用ps中的溶化滤镜制作橡皮溶化之后的效果方法,制作过程就是将两张图片合成一张的步骤,经过处理让图像产生不同的效果。

方法/步骤
1、打开人物素材,用钢笔工具或滤镜中的抽出功能,将人物抠取出来。在人物图层下面新建图层,用蓝色填充,将背景图层的可视性去掉,用橡皮檫工具对边缘进行处理。按ctrl+c复制人物。

2、打开建筑素材,按ctrl+j复制背景为图层1。按ctrl+v粘贴人物图像之后,创建了图层2。按ctrl+t进行自由变换,调整人物图像的大小,并移动到需要的位置上,点对号图形进行变换。

3、选择“套索工具”,将人物的下方选中,选择“选择”→“羽化”,半径为10像素,按del键删除选区。

4、选择“椭圆选框工具”,绘制一个圆形,用“吸管工具”选择皮肤中的颜色,新建图层,选择“油漆桶工具”填充颜色。

5、选择“滤镜”→“eye candy 4000”→“溶化”,参数调节到有溶化边缘的效果即可。按ctrl+j复制,用自由变换转换180度角度,让图像后面也有溶化的效果,调整两个图层的不透明度后,按ctrl+e向下合并图层,将溶化的图层合并成一个。用自由变换将图像压扁,达到与地面透视关系一致。

6、溶化图层与背景的地面不协调。选择“磁性套索工具”,将颜色不同的地方选中,选中图层1,删除选区,按方向键轻移选区,移动到深色区域,按ctrl+c复制。

7、再按ctrl+v粘贴,创建了图层4,将图像移动到删除的选区位置。选中图层3,按ctrl键,点击缩略图,载入选区。
选择“加深工具”,用曝光度50的中间调,在人物与溶化图层接合处加深效果。选择“滤镜”→“艺术效果”→“塑料包装”,平滑度调节到最大。调整图层的不透明度。
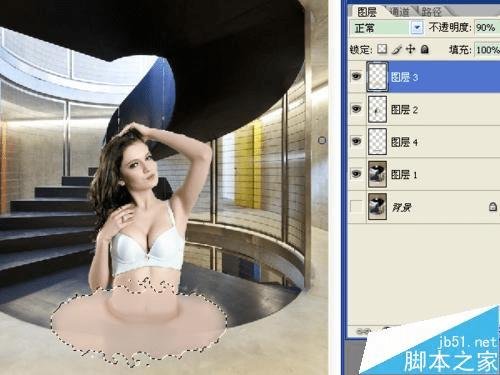
8、鼠标右键选择“混合选项”,选中“投影”和“斜面和浮雕”,制作立体效果,参数如图。


9、选中图层2,按ctrl+shift+]将图层2移动到顶层。选中图层3,载入选区,新建图层,用暗红色填充图层,混合模式为柔光,添加矢量蒙版,用黑色画笔将边缘擦掉,不透明度为50。保存文件。

以上就是ps中的溶化滤镜制作橡皮溶化之后的效果方法介绍,大家学会了吗?希望能对大家有所帮助!
本文地址:http://www.45fan.com/dnjc/24809.html
