如何使用Illustrator制作酷炫的网格艺术字?
有同学问这类酷炫的字体效果怎么做,今天小编为大家分享Illustrator制作酷炫的网格艺术字教程,教程的原型是一张海报,学会后同学们也可以来一张,不多说一起来学习吧。
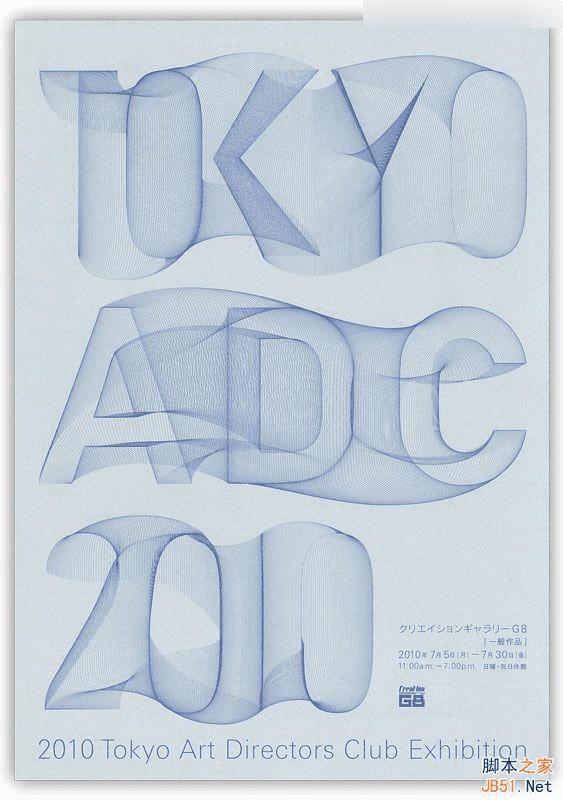
首先先打几个字。
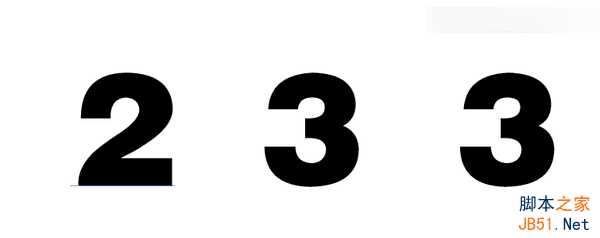
字体就选超粗黑的比较好识别。
接下来 转曲~创建轮廓就变成了酱紫。
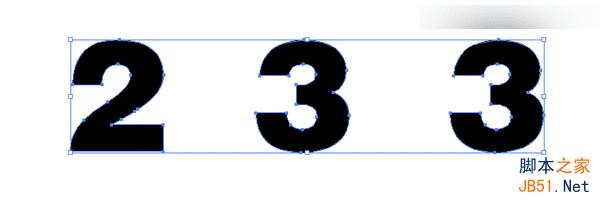
然后切换一下前景色 再调整一下描边的大小 就选最小的0.25p吧~
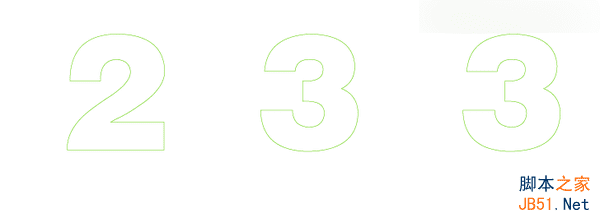
就变成了这样。
然后选择2 将其置顶
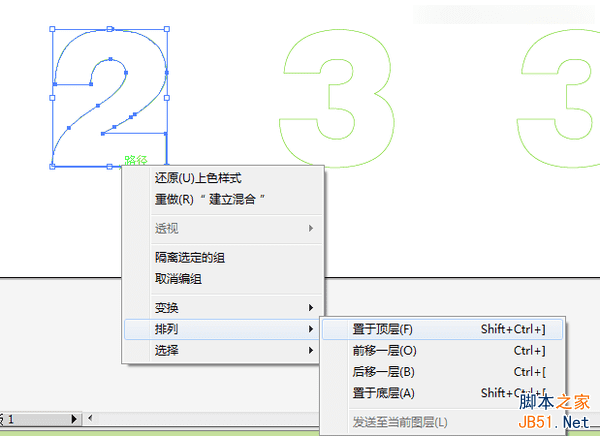
然后选择混合工具(快捷键W)
首先点选一下第一个数字2 点在边缘 没什么反应,没反应就对了。
再点选一下3 也点在边缘。然后
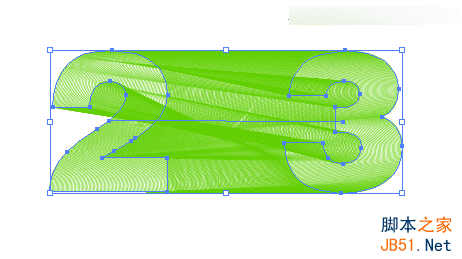
他就调皮了~如果没有反应的话 就按一下回车:
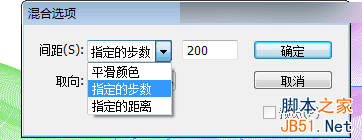
会跳出这个界面选择指定步数 步数越多 过度的线条就越多
在这个时候我们在按P 选取钢笔工具
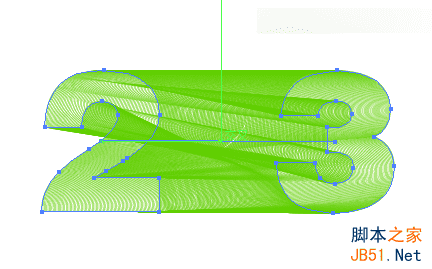
在交叉的位置点一下

按住alt键点选拉住拖动
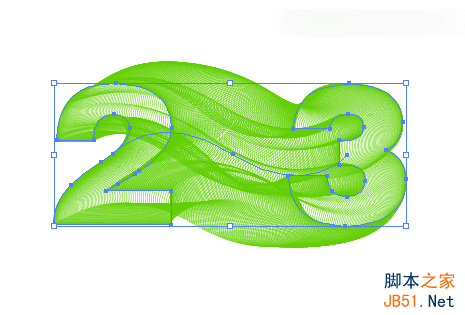
他就弯了哈哈哈哈。
同样的步骤在按W 选最后一个3 在点一下中间的那个3。
然后我在顺便改了个颜色和大小就酱紫了:
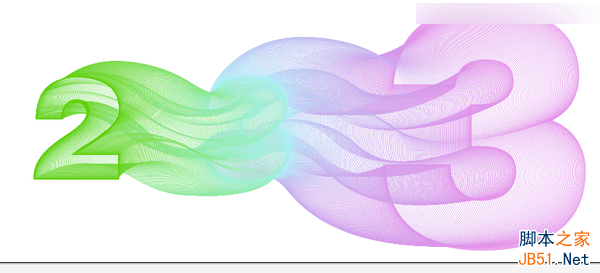
教程结束,以上就是Illustrator制作酷炫的网格艺术字教程,大家学会了吗?希望大家喜欢本教程!
本文地址:http://www.45fan.com/dnjc/24812.html
