如何使用ps制作墨点扩散效果的logo?
最终效果

1、首先创建一个新文档,然后创建一个新图层,使用“椭圆工具”制作一个圆形选区并填充黑色,如图所示。
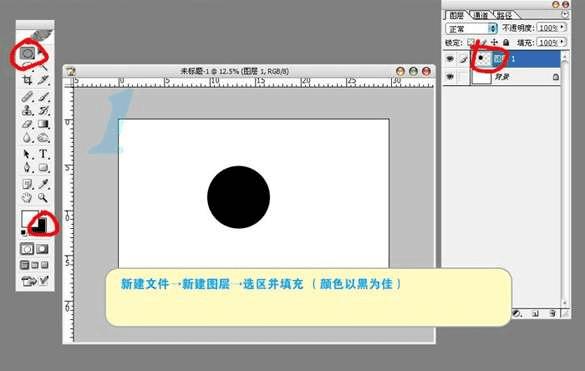
2、选择“橡皮擦工具”,在属性栏中设置笔刷形状,如图所示。
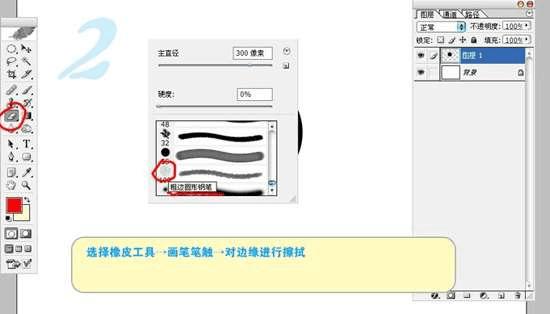
3、设置好“橡皮擦工具”后就开始细心沿着黑色圆形的边沿擦除,如图所示。

4、设置“外发光”图层样式,效果如图所示。
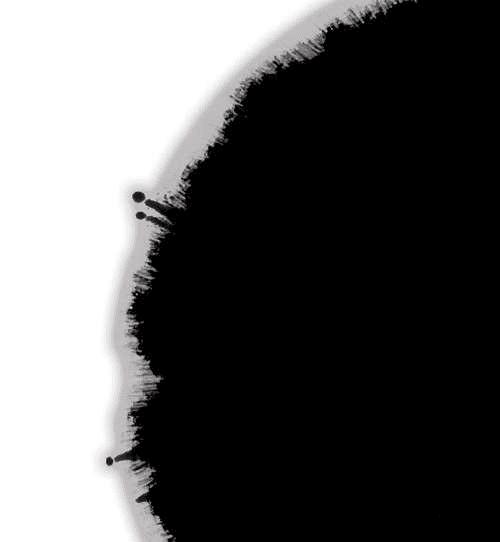
效果

最后添加背景效果和艺术字,如图所示。

本文地址:http://www.45fan.com/dnjc/25336.html
如何使用ps制作墨点扩散效果的logo?
最终效果

1、首先创建一个新文档,然后创建一个新图层,使用“椭圆工具”制作一个圆形选区并填充黑色,如图所示。
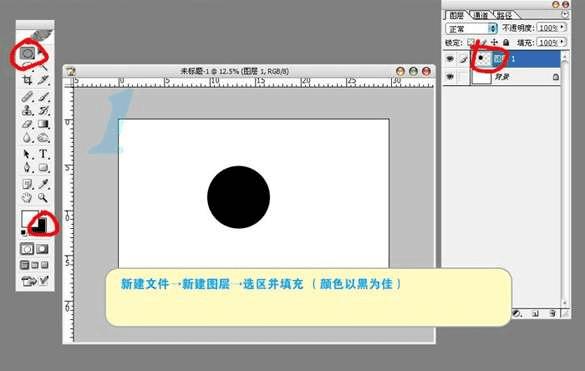
2、选择“橡皮擦工具”,在属性栏中设置笔刷形状,如图所示。
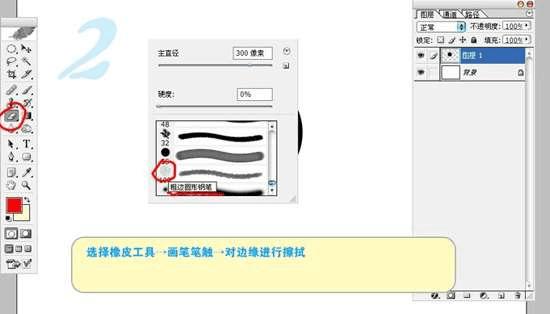
3、设置好“橡皮擦工具”后就开始细心沿着黑色圆形的边沿擦除,如图所示。

4、设置“外发光”图层样式,效果如图所示。
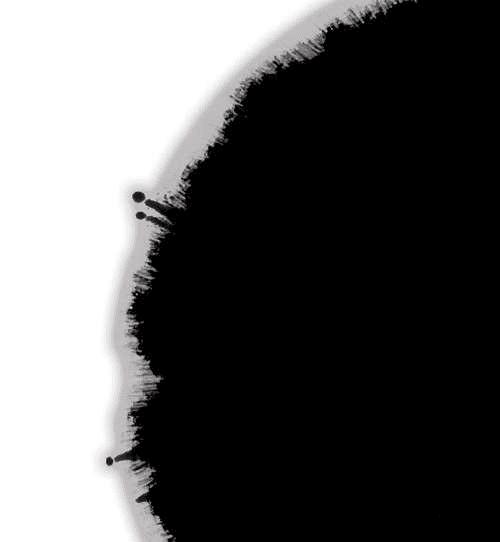
效果

最后添加背景效果和艺术字,如图所示。
