excel设置固定表头的方法步骤
大家在工作中做出数据表格后,有时页数比较多,如果想在浏览表格时让表头固定不动,同时在打印时让每一页都有表头而不用自己一一添加怎么办呢?小编就为大家介绍excel表头固定方法,大家一起来看看吧!

冻结窗口
首先打开Excel表格,如果你的表头只有一行,那么直接选择“视图-冻结窗格-冻结首行”就可以了。
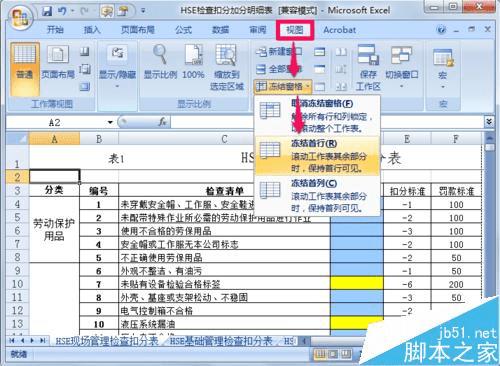
如果你的表头是多行的,那么首先要选中表头的下方一行,举例来说就是如果你想将前两行作为表头那就选择第三行,然后选择视图选项下的“冻结窗格-冻结拆分窗格”。
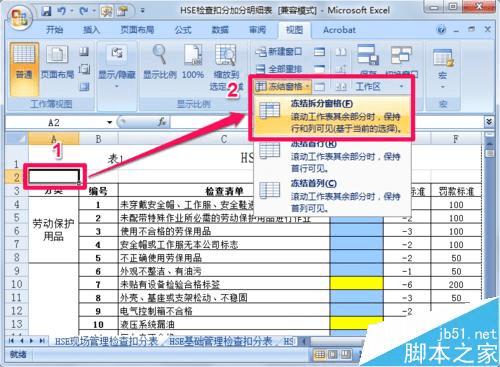
此时在表格中无论你向下翻多少行,表头始终固定在那里。

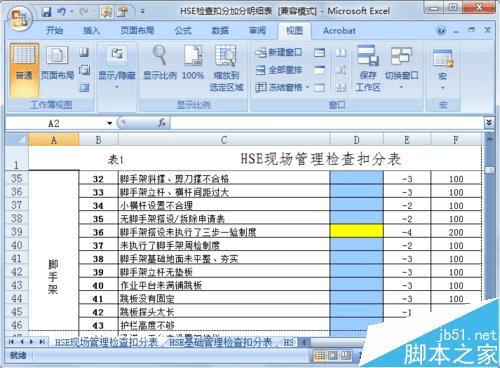
如果想取消固定的表头,那么再次点击“冻结窗格-取消冻结窗格”就可以了。
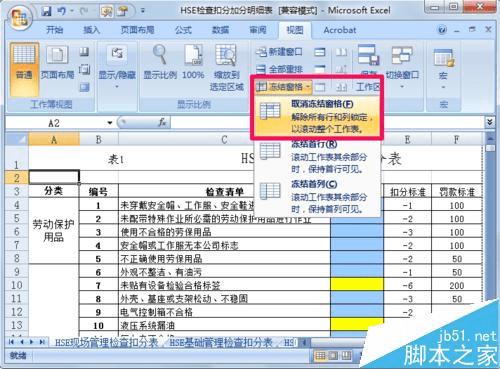
以上就是电子版Excel表格让表头固定的方法。如果大家想在打印的时候每一页都有表头,那么用下面的方法。
设置打印标题
首先点击页面布局,然后选择打印标题。
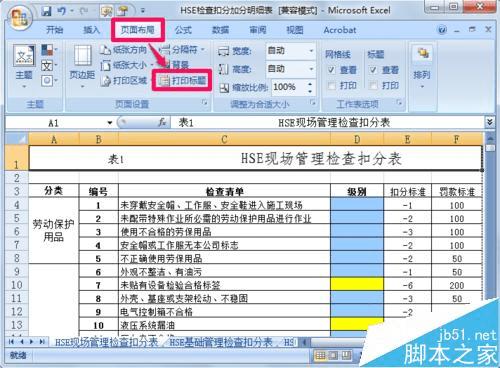
在弹出的对话框中点击顶端标题行右侧的图标,如下图所示。
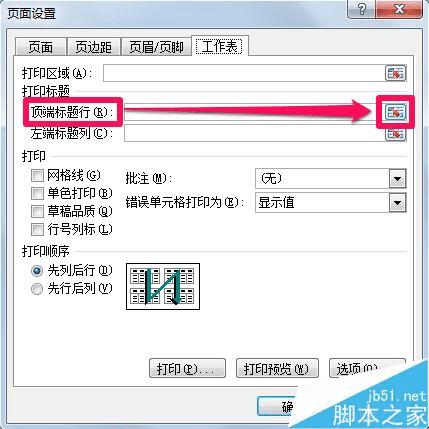
此时鼠标会变成横着的黑色箭头,拖动鼠标选择要作为表头的行,然后点击顶端标题行右侧的图标,如下图所示。
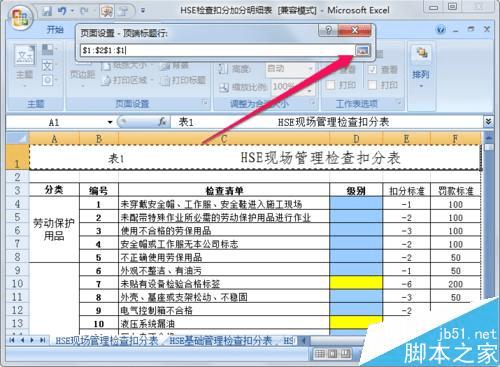
这时又会重新弹回原来的窗口,直接点击确定就可以了。
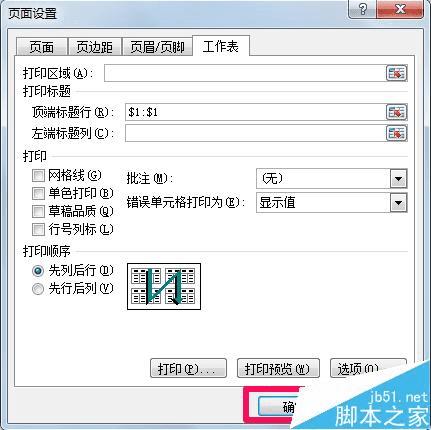
选择打印-打印预览。
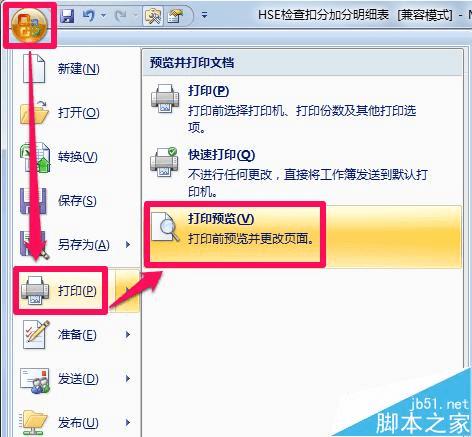
这时你在打印预览里面就会发现每一页都有你设置的表头了。


怎么样,是不是很简单?下次我们就可以像这样直接设置好每页的表头,从而大大节省我们的工作时间了。
以上就是excel表头固定方法介绍,大家学会了吗?希望这篇文章能对大家有所帮助!
本文地址:http://www.45fan.com/dnjc/25507.html
