如何使用PS抠出—棵大树?
“通道”抠图方法能简单快速的完成对细节复杂图像的提取,省时省力。本方法是通道抠图应用的一个特例,具有一定的普遍适用性。但实际抠图时还应具体问题具体分析。
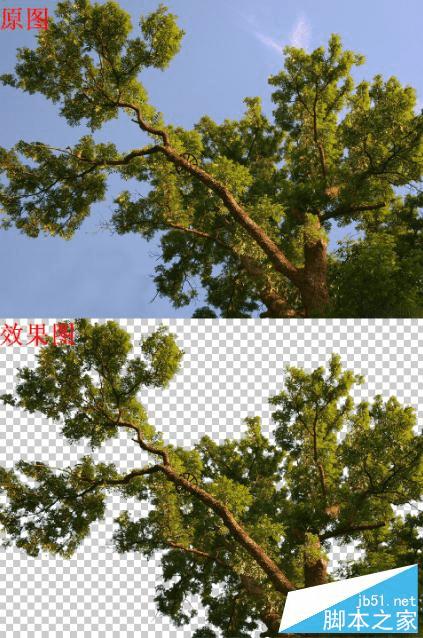
方法/步骤
1、在photoshop中打开图片素材,并复制“背景”图层得到“背景副本”图层。

2、由“图层”面板切换到“通道”面板。比较各个通道,选择大树与背景对比最强烈的“蓝通道”,并复制它,得到“蓝副本”。

3、打开“图像”菜单,利用“调整”中的“色阶”功能增强图像的对比度,调整好“数值”单击“确认”。也可通过ctrl+L快捷键打开色阶对话框。
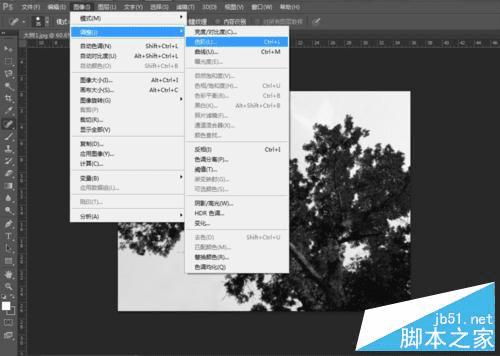
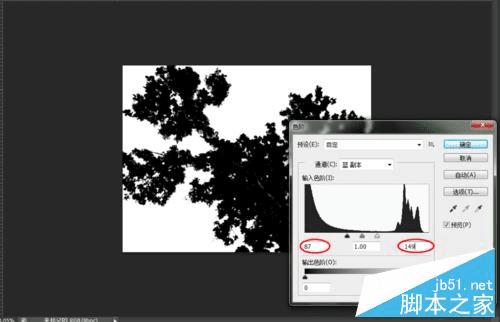
4、再打开“图像”菜单,利用“调整”中的“反相”功能反相图片颜色。也可通过ctrl+l 快捷键实现同样的效果。
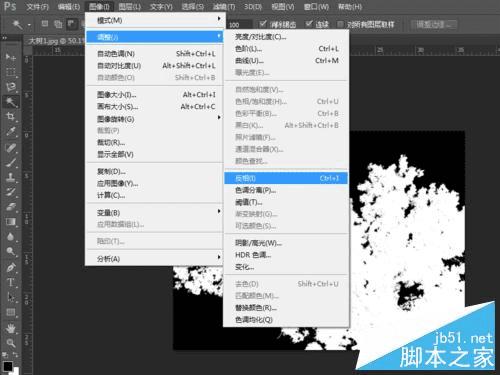
5、选择“画笔”工具,将“前景色”调为白色,将图片中“大树”主干的黑色部分,即未选中部分涂白。(你知道吗?通道转换为选区时,白色对应选中的部分,黑色相反。而灰色则是部分选中。)
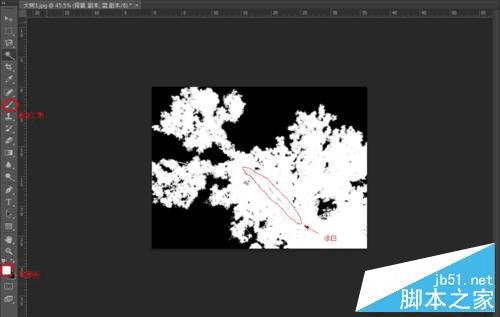
6、按住ctrl键,鼠标左键单击“蓝副本”将其转换为选区。得到“蚁行线”选区。
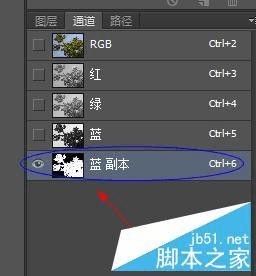
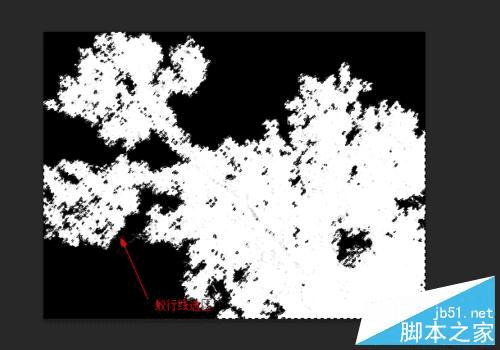
7、选中RGB复合通道,并切换到“图层”面板,按下ctrl+J快捷键将选区复制到新图层,抠图完成。通过隐藏“背景”图层和“背景副本”图层前面的眼睛图标可查看抠图效果。
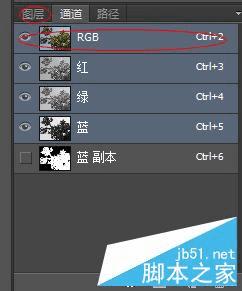

注意事项
没有最好的抠图方法,只有最合适的抠图方法!
也没有哪一种单一的方法可以解决所有的抠图问题!
工欲善其事 必先利其器。学好基础,综合、灵活运用,触类旁通,PS抠图,你将无往不利!
以上就是PS利用通道简单快速地抠出—棵大树方法介绍,大家看明白了吗?希望这篇教程能对大家有所帮助!
本文地址:http://www.45fan.com/dnjc/25954.html
