使用Photoshop合成梦幻风格湖载满鲜花的湖中小舟场景图的步骤
本教程主要使用Photoshop合成梦幻风格湖载满鲜花的湖中小舟场景图,整体的效果合成后非常的唯美梦幻,喜欢的朋友让我们一起来学习吧。
先看看效果图

一、创建湖
第1步
创建一个新的2000×1000像素的图层,并用白色填充它。打CTRL-J复制背景层,将其转换为智能对象。在这一层,图层>杂色>添加杂色:
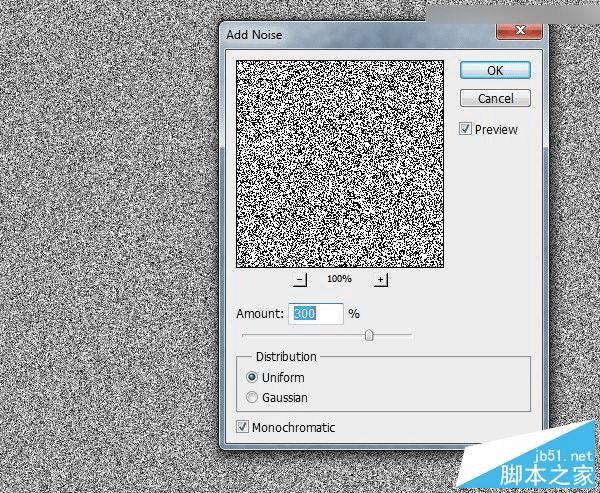
按D设置前景/背景色为默认值(黑色和白色)。滤镜>素描>基地凸现:
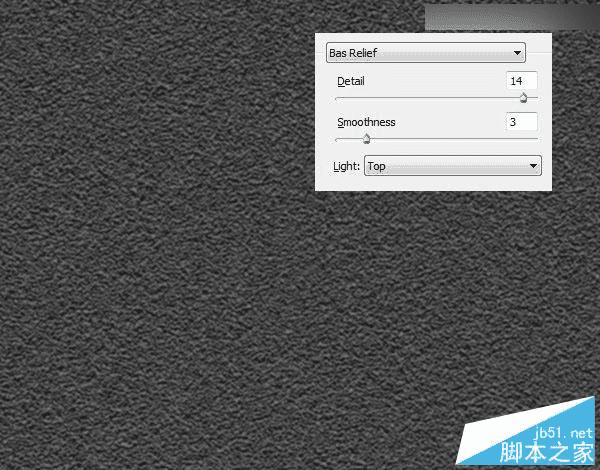
滤镜>模糊>动感模糊,为了制造涟漪的效果:
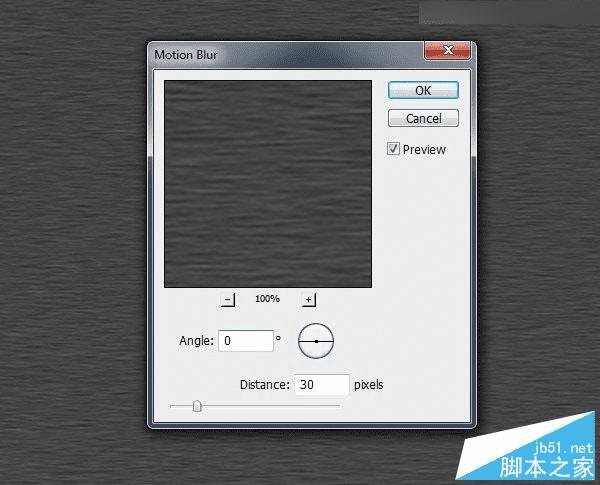
复制这一层,使用自由变换工具(CTRL+T),透视,如下图所示:
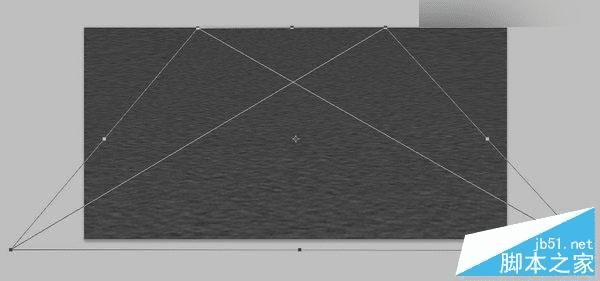
使用裁剪工具(C)来选择该图像的中间部分,删除不必要的领域:
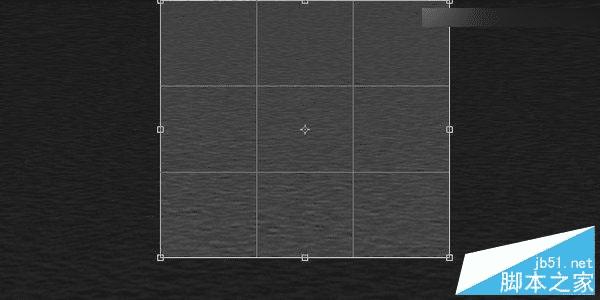
将此文件保存为PSD并将其命名为“ripple_纹理”或任何你想要的名字。
第2步
创建一个新的2000×1288像素的新图层:
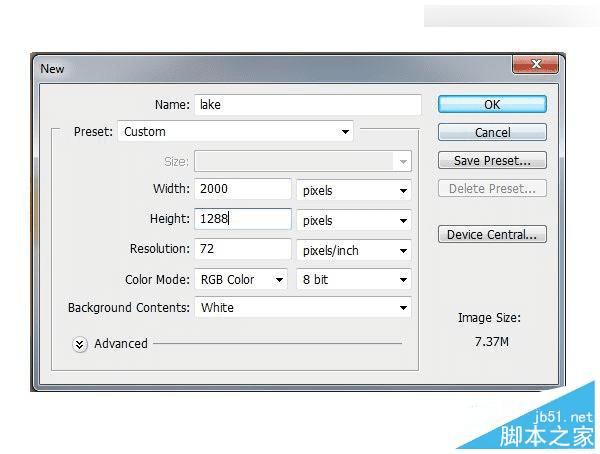
第3步
打开“天空1”图像。矩形选框工具(M),只选择使用天空部分:

将选择部分复制一层拖到“天空1”图层的上面。命名此层“天空”。
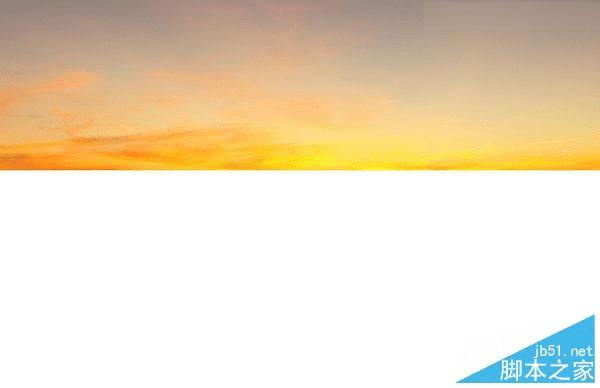
复制这一层,然后放在“天空”图层上方。通过选择垂直翻转编辑>变换>垂直翻转。向下移动覆盖白色帆布。命名此层为“湖”。

第4步
为了让湖泊有涟漪效果,滤镜>扭曲>置换,并浏览我们在步骤1中更改创建的纹波文件的设置,置换过滤器来达到你满意的效果。
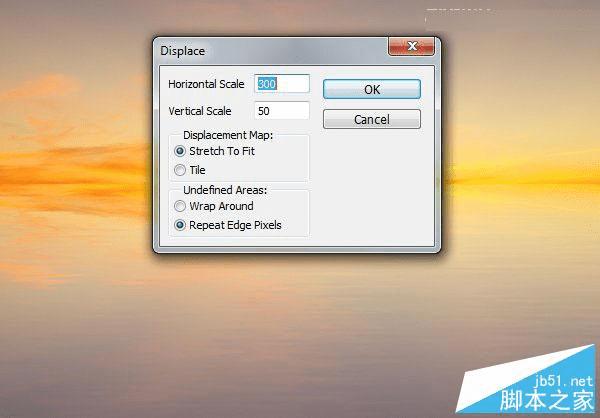
第5步
为了有更好的波纹效果,滤镜>模糊>动感模糊,改变角度和距离值:
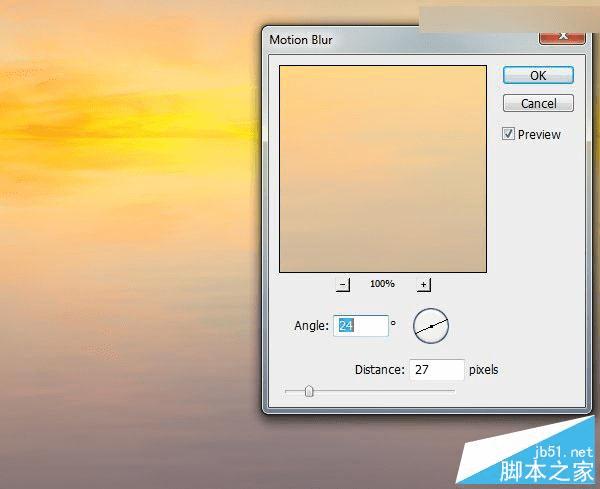
第6步
给天空添加蒙版。使用软圆刷黑色(黑色软刷)软化天空和湖泊之间的界限:
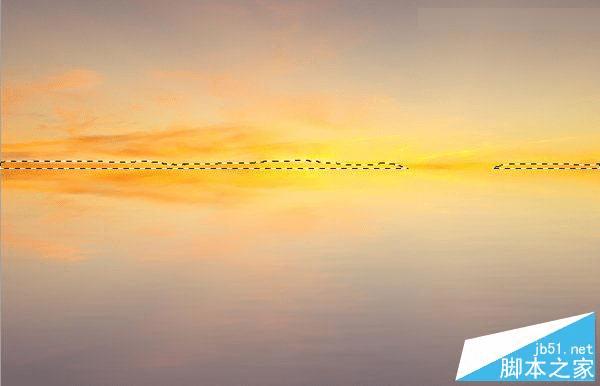
第7步
为了使一些湖水看上去深,创建一个新层,用软刷颜色#e6af73和不透明度约30-50%,在选区内画。更改此图层模式为正片叠底100%:
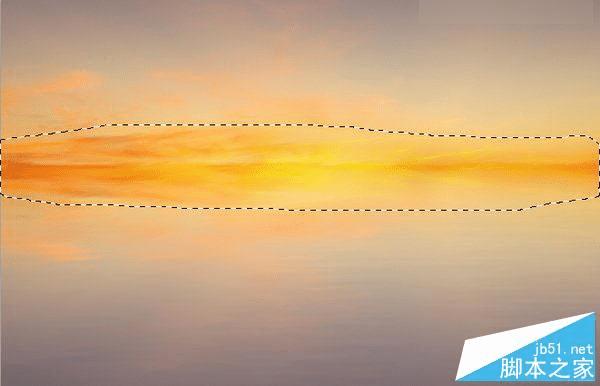
第8步
为了使湖水看上去更深,新建一个图层,软刷在选区范围内作画(#a99580)。设置此图层模式为正片叠底50%:

第9步
打开天空2图像。只选择使用天空矩形选框工具:
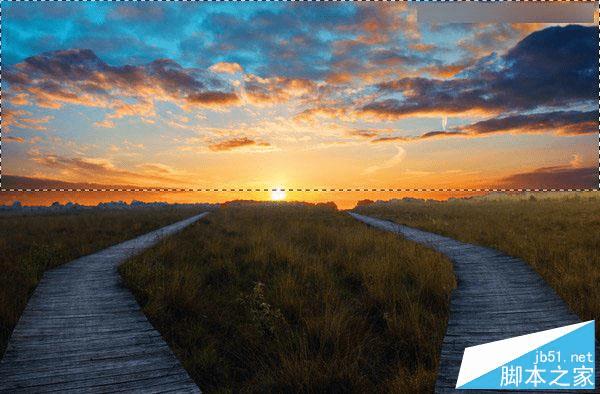
把这个天空部分拉到我们的主图像的顶部,并覆盖现有的。更改此图层模式为柔光100%,使用图层蒙版,擦除重叠湖的一部分,并降低其不透明度,使其与现有的天空更好的融为一体:

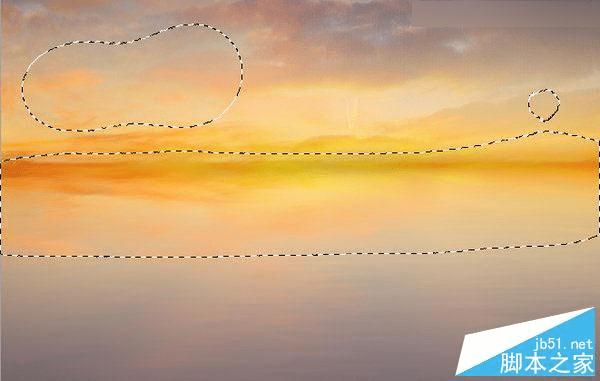
第10步
为了减少天空的噪点,滤镜>杂色>蒙尘与划痕,改变半径为3像素:
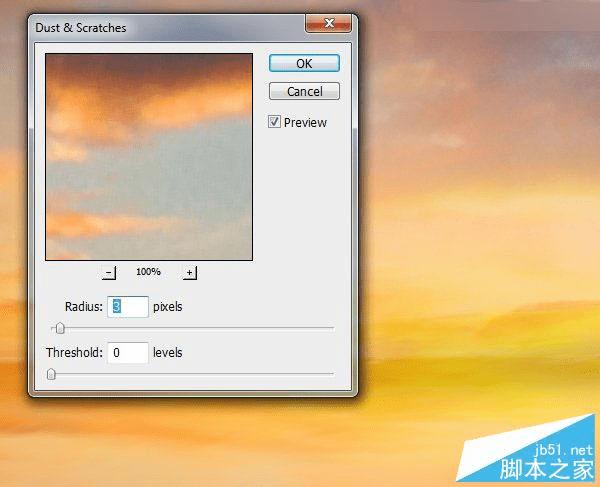
第11步
复制这一层,垂直翻转。将其放置到现有的湖泊,使这片天空的湖面上的倒影。

滤镜>扭曲>置换,(因为天空2与天空1不同,更改设置,以获得合适的效果)的设置。
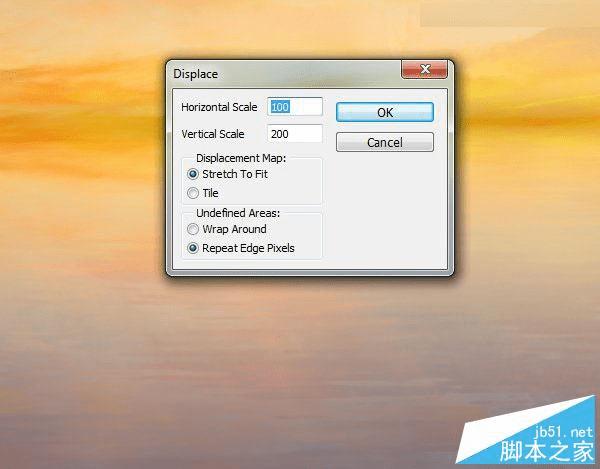
滤镜>模糊>动感模糊,角度设置为0和距离设置为15:
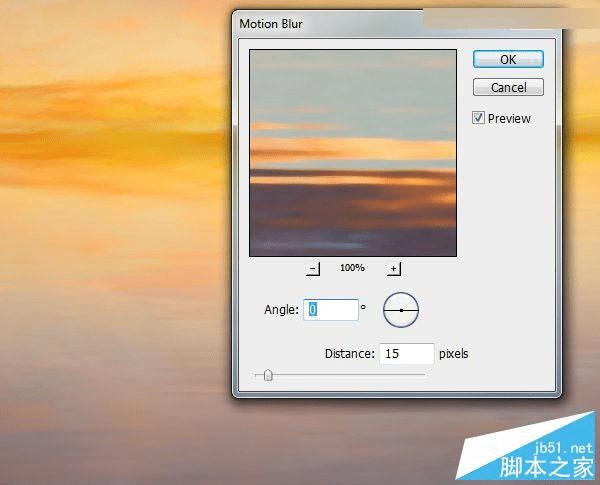
第12步
在天空2上有一个多余的细节。要删除它,新建一个图层,仿制图章工具(S)。使用此工具来删除该细节:
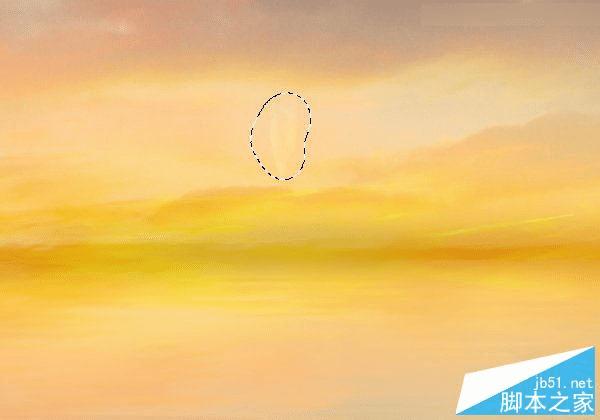
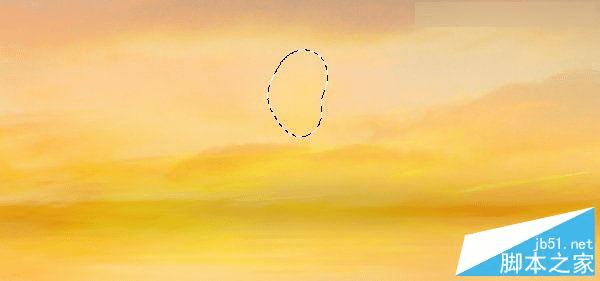
二、添加船
第1步
从素材中抠出“船”,并将其放置在湖中间。通过选择水平翻转编辑>变换>水平翻转。CTRL+T变形,如下图所示:

第2步
复制船层,将它下的首艇。然后-置换并-运动模糊滤镜。
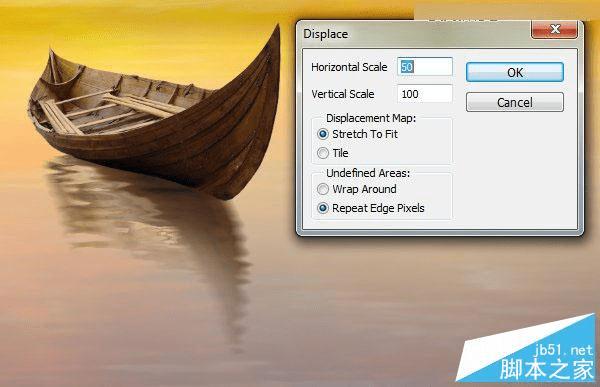
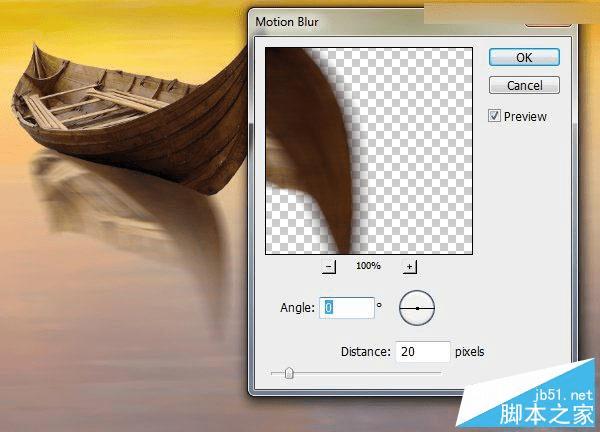

第3步
添加蒙版,并用柔软的黑色画笔,减少顶部的不透明性,使之消失在水中:

第4步
选择整个船以及阴影,CTRL+G建组。图层混合模式:穿越(默认组模式),以正常100%。去图层>新建调整图层>曲线,并降低亮度:
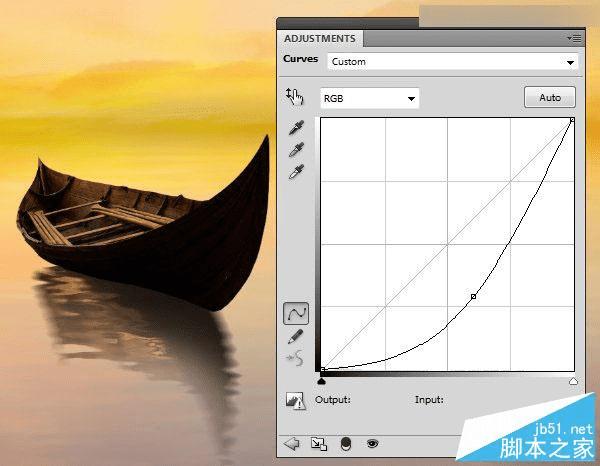
在此图层蒙版,用黑色软毛刷擦除船的前部和它的倒影。

第5步
使用色彩平衡调整图层,给船和船的倒影添加更鲜艳的红色和黄色;
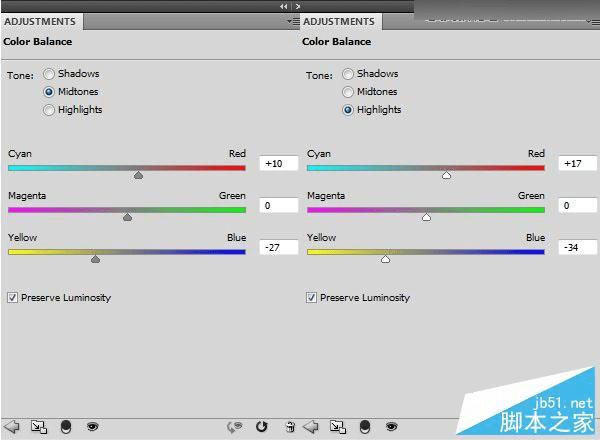

第6步
创建一个新层在船的上支,设置剪贴蒙版。使用软刷颜色#f1bb52画,以增加一些亮点存在的最高部分:

三、基本色和光
第1步
在最顶部创建一个曲线调整图层,降低亮度。
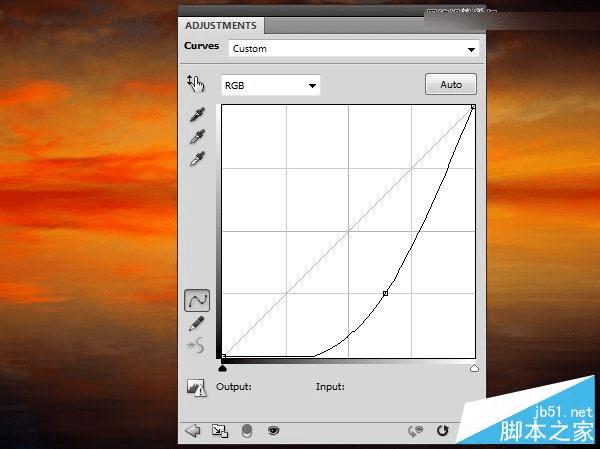
在此图层添加蒙版,用黑色软毛刷擦除围在中间部分,在图像的边和角留下黑暗角落效果:

第2步
创建色彩平衡调整图层,并增加红色和蓝色的值中间调:
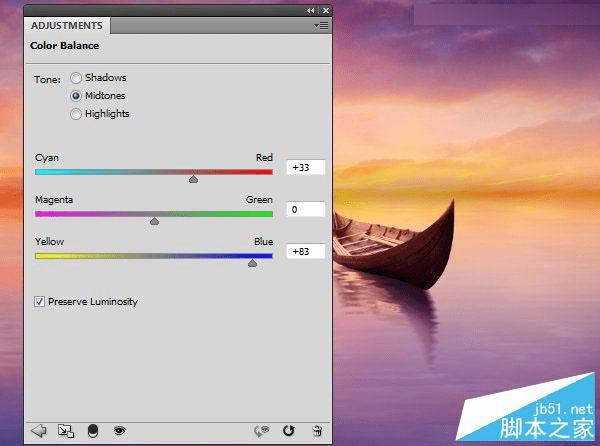
四、添加玫瑰
第1步
打开玫瑰图像。切玫瑰花出使用背景的魔术棒工具(W)。

使用套索工具(L)选择上玫瑰的一部分,并将其放置到船:


添加一个蒙版到这一层,并用硬刷(黑)擦除一些玫瑰,使它们看起来好像躺在船内。

第2步
选择上玫瑰的一部分添加到现有的左边,并用CTRL+T让它变小点:


第3步
把较低的树枝的一部分上的玫瑰放置在船的下部,如图所示:


本文地址:http://www.45fan.com/dnjc/25957.html
