如何在Word中输入数学公式?
在编辑Word文档时,有时候我们需要插入一些数学(或者物理、化学等)的公式,比如分数,根号等数学符号,我们该怎么输入这些特殊的数学公式呢,其实Word自带了公式编辑器可以很方便地插入一些简单的公式,但是一些复杂特殊的数学公式或者符号Word自带的公式编辑器并没有提供,此时就需要使用第三方软件,现在小编就和大家分享使用自带公式编辑器和MathType公式编辑器在Word文档中插入公式,小编以插入下图中的公式为例。
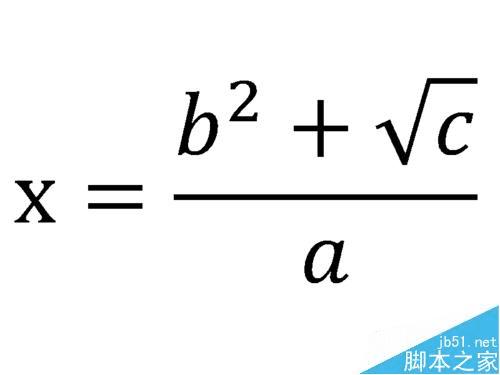
工具/原料
Office Word
MathType
使用Office自带公式输入工具
1、打开需要插入公式的Word文档。

2、点击“插入”选项卡中的“公式”选项,然后在下拉列表中选择“插入新公式”。(Word提供了一些预设的公式,如一元二次方程的求根公式,如果提供的提示模板中有你需要的公式,在下拉列表中点击即可)。
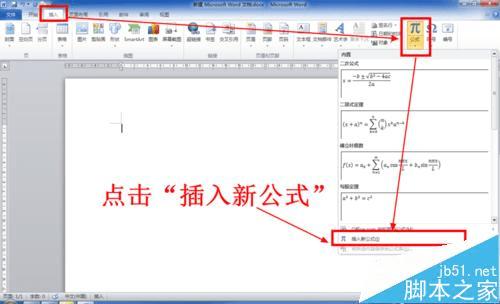
3、点击插入新公式后就进入了公式编辑模式,上方的工具栏里是各种数学符号以供选择,编辑页面中出现一个空白的公式。
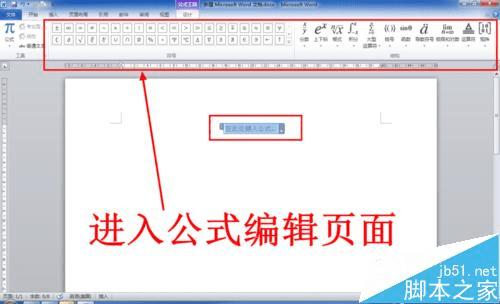
4、首先在空白的公式中输入“x=”。(“x”可以直接从键盘输入,“=”可以从键盘输入,也可以从工具栏里选龋)

5、由于整个公式是分数形式,所以我们先选择分数格式。点击分数样式后公式中就出现了一个分子分母均是空白的分数。
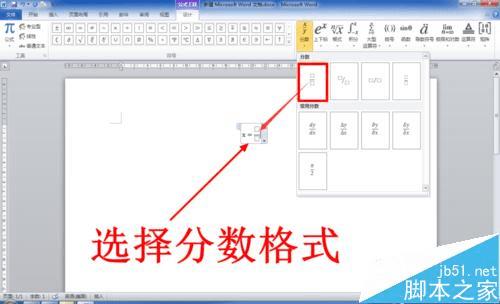
6、我们在分母中输入字母a。

7、分子上第一项是b的平方,因此我们选中分子后,然后将其设置为上标格式。

8、设置为上标格式后,我们先输入“b”,然后选中上标,再输入“2”。此时b的平方就输入完成了。

9、接着我们输入根号下c,同样地,我们需要从预设的公司模板中加入一个根号格式。
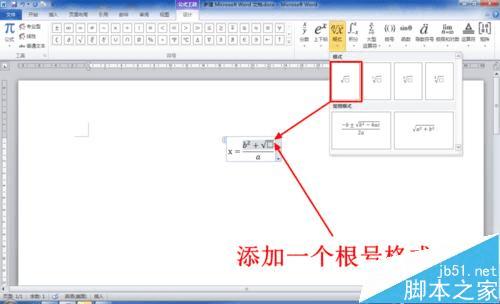
10、加入根号格式后,我们在根号下的空白方框中输入“c”。此时我们需要插入的公式就完成了。

使用MathType输入公式
1、Word自带的公式编辑器只能输入一些常用的公式,遇到一些复杂和不常用的公式时,Word自带的编辑器中没有提供相应的数学或函数符号,此时我们就需要用到专业公式编辑器MathType来插入公式。首先百度搜索“MathType”,下载MathType并安装。
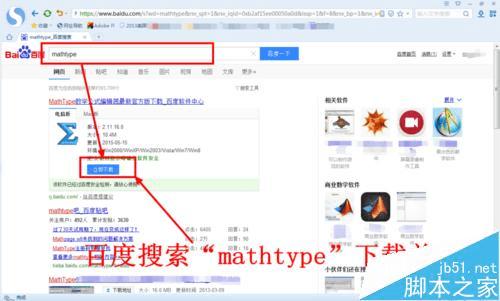
2、点击“插入”选项卡中的“对象”。

3、从对象列表中找到“MathType6.0 Equation”。
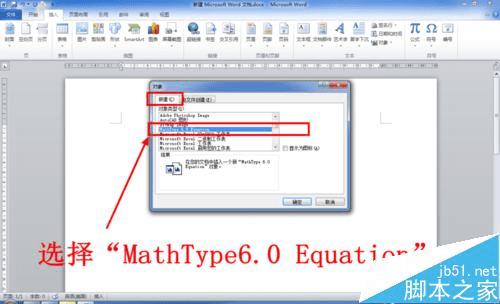
4、选中“MathType6.0 Equation”后点击“确定”,弹出MathType公式编辑器窗口,公式的编辑就在该窗口中进行。可以看到,MathType提供的数学和函数符号的种类均要超过Word自带的公式编辑器。

5、首选我们还是选择一个分数的样式。

6、然后在空白的方框里输入分母a和分子b。

7、输入”b“后我们选择插入一个上标格式。

8、在上标的空白方框里输入”2“,此时就完成了b平方的输入。这是与Word自带的公式编辑器不同的地方,Word自带的编辑器是现将整个设置为上标格式,然后输入”b“和”2“,MathType则是先输入b然后选择上标格式后再输入2。

9、然后选择插入一个根号样式。

10、在根号下方的空白方框里输入”c“,此时公式就输入完成了。接下来我们的任务就是将该公式插入到Word中去。

11、点击MathType窗口左上角的”文件“,在下拉菜单中点击”更新XXXX.doc“(xxxx.doc为你编辑的Word文档名称)。

12、然后关闭MathType窗口,你就可以看到公式已经出现在Word文档中了。
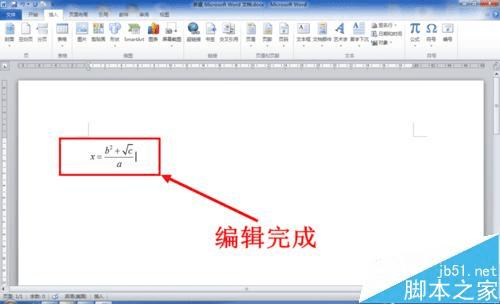
13、如果你需要修改这个公式,也是非常方便的,直接双击公式就会打开MathType公式编辑器,你就可以直接修改了,修改完成后重复第11步的操作将修改内容应用到Word文档中。
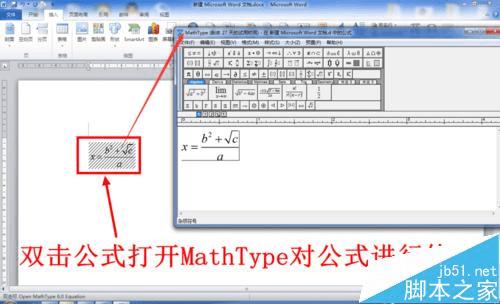
注意事项
如果你需要经常输入公式等内容,建议使用MathType,在输入的便捷性上要比Word自带的公式编辑器好用。
以上就是在Word中输入数学公式的两种方法介绍,大家看明白了吗?希望能对大家有所帮助!
本文地址:http://www.45fan.com/dnjc/26418.html
