怎么样使用Photoshop调出暗调秋色秋色树林路边的人物图片?
素材图片主色为黄绿色,调色的时候把绿色转为暗蓝色,黄色转为橙红色;然后在暗部增加蓝色,局部渲染高光;最后单独调整人物颜色,加强局部明暗即可。
原图

最终效果

1、打开素材大图,创建可选颜色调整图层,对绿色进行调整,参数及效果如下图。这一步把绿色转为暗调青蓝色,增加图片层次感。
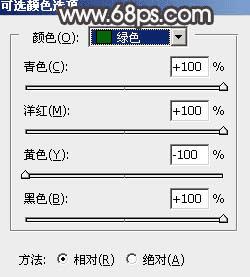
<图1>

<图2>
2、按Ctrl + J 把当前可选颜色调整图层复制一层,效果如下图。

<图3>
3、创建可选颜色调整图层,对黄、绿、青进行调整,参数设置如图4 - 6,效果如图7。这一步把图片中的黄绿色转为橙红色,并把青色加深。
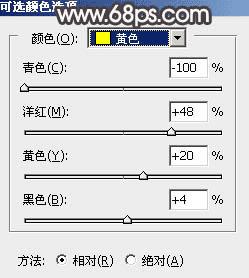
<图4>
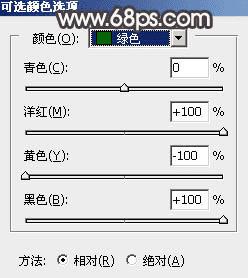
<图5>
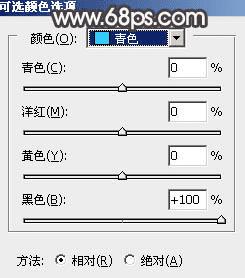
<图6>

<图7>
4、创建曲线调整图层,对RGB、绿、蓝通道暗部进行调整,参数及效果如下图。这一步把暗部调暗,并增加蓝紫色。
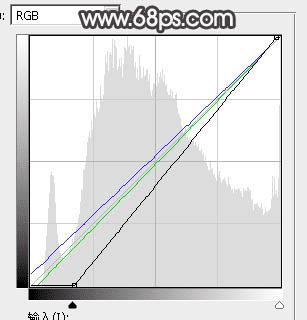
<图8>

<图9>
5、按Ctrl + J 把当前曲线调整图层复制一层,效果如下图。

<图10>
6、创建可选颜色调整图层,对红、黄、蓝、白进行调整,参数设置如图11 - 14,效果如图15。这一步给图片增加橙红色,并把蓝色调暗一点。
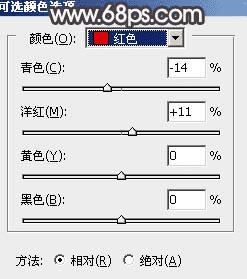
<图11>
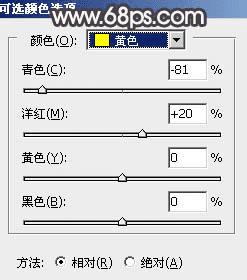
<图12>
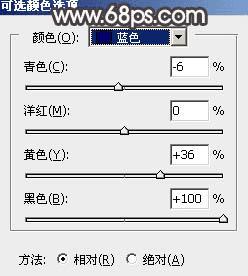
<图13>
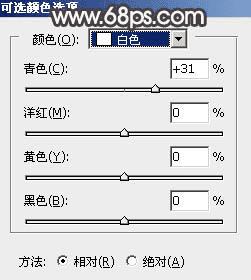
<图14>

<图15>
7、创建可选颜色调整图层,对红、黄、中性色进行调整,参数设置如图16 - 18,效果如图19。这一步同样给图片增加橙红色。
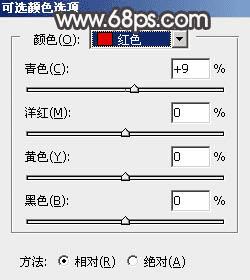
<图16>
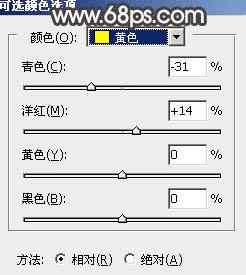
<图17>
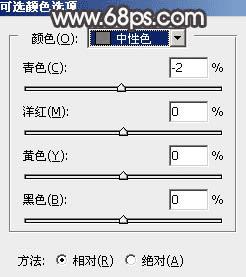
<图18>

<图19>
本文地址:http://www.45fan.com/dnjc/26499.html
