如何使用Photoshop调出唯美的霞光水边古镇效果?
素材图片很美,不过天空部分有点泛白。处理的时候可以考虑给天空部分增加霞光;再把主色转为暖色,暗部适当增加蓝色;最后给水面增加暖色,局部渲染一些高光即可。
原图

最终效果

1、打开素材大图,创建可选颜色调整图层,对红、黄、绿、白、中性色进行调整,参数设置如图1 - 5,效果如图6。这一步给图片增加红褐色。
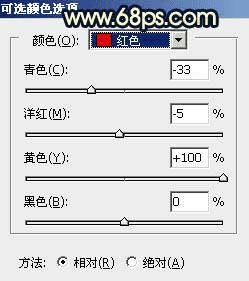
<图1>

<图2>

<图3>
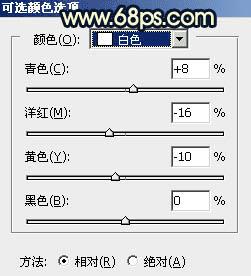
<图4>
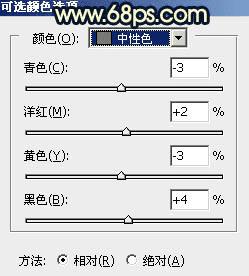
<图5>

<图6>
2、创建曲线调整图层,对RGB、绿、蓝通道进行调整,参数设置如图7 - 9,效果如图10。这一步增加图片明暗对比,并给暗部增加蓝色。
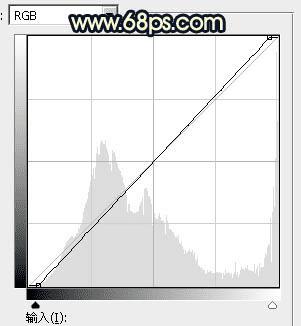
<图7>
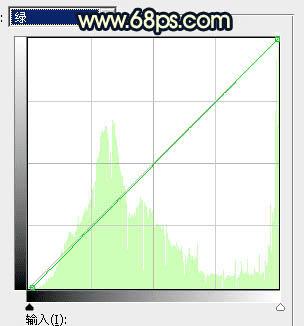
<图8>
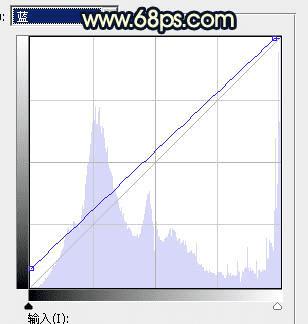
<图9>

<图10>
3、创建亮度/对比度调整图层,适当增加对比度,参数及效果如下图。
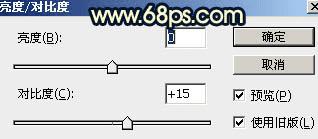
<图11>

<图12>
4、现在给图片天空部分增加霞光。把背景图层复制一层,按Ctrl + Shift + ] 置顶,如下图。

<图13>
5、进入通道面板,把红通道复制一份,得到红副本通道。然后按Ctrl + M对红副本通道调整曲线,把暗部调暗,高光部分调亮如图14,确定后效果如图15。
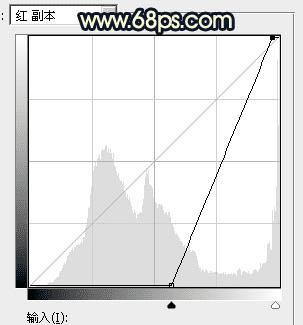
<图14>

<图15>
6、用柔边黑色画笔把天空以下的部分涂黑,如下图。然后按住Ctrl + 鼠标左键点击红副本通道载入天空部分的选区。

<图16>
7、点RGB通道返回图层面板,新建一个图层,选择菜单:选择 > 修改 > 扩展,数值为1,确定后用油漆桶工具添加白色,取消选区后如下图。

<图17>
8、打开霞光素材大图(点击图片弹出大图,鼠标右键保存图片到本机,再用PS打开)。拖进来,按Ctrl + Alt + G 创建剪切蒙版,然后调整好位置,效果如下图。

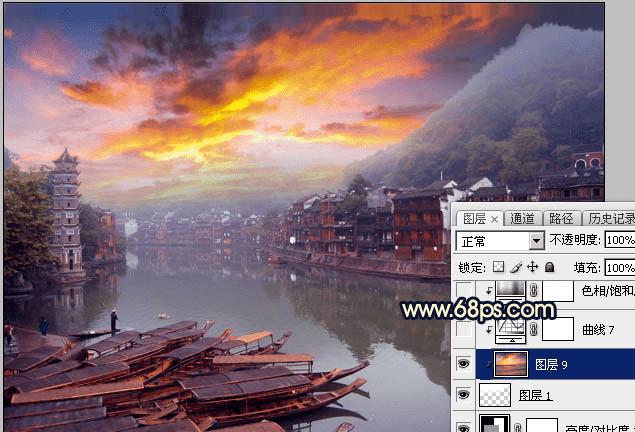
<图18>
9、创建曲线调整图层,对RGB,蓝通道高光部分进行调整,稍微调暗一点,如图19,确定后创建剪切蒙版,效果如图20。
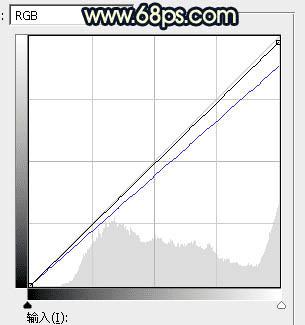
<图19>

<图20>
本文地址:http://www.45fan.com/dnjc/26811.html
