如何使用ps制作一团漂亮逼真燃烧的小火焰?
 1、新建一个800 * 800像素,分辨率为72的画布,背景填充暗蓝色:#221631。
先来渲染火焰的背景色。新建一个组,在组里新建一个图层,用套索工具勾出下图所示的选区,羽化90个像素后填充暗红色:#A33502,取消选区后如下图。
1、新建一个800 * 800像素,分辨率为72的画布,背景填充暗蓝色:#221631。
先来渲染火焰的背景色。新建一个组,在组里新建一个图层,用套索工具勾出下图所示的选区,羽化90个像素后填充暗红色:#A33502,取消选区后如下图。
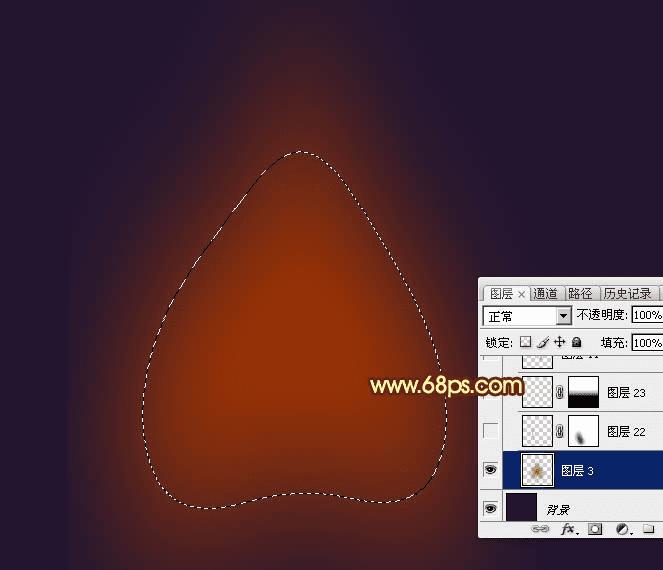 <图1>
2、新建一个图层,选择钢笔工具,在属性栏设置一下参数,如下图。
<图1>
2、新建一个图层,选择钢笔工具,在属性栏设置一下参数,如下图。
 <图2>
3、现在来绘制火焰,火焰由底层逐步加亮,主要用钢笔工具来完成。先用钢笔勾出下图所示的闭合路径。
<图2>
3、现在来绘制火焰,火焰由底层逐步加亮,主要用钢笔工具来完成。先用钢笔勾出下图所示的闭合路径。
 <图3>
4、按Ctrl + 回车把路径转为选区,然后羽化10个像素。
<图3>
4、按Ctrl + 回车把路径转为选区,然后羽化10个像素。
 <图4>
5、用油漆桶工具填充橙红色:#F46404,然后取消选区,如下图。
<图4>
5、用油漆桶工具填充橙红色:#F46404,然后取消选区,如下图。
 <图5>
6、添加图层蒙版,用透明度较低的柔边黑色画笔把底部过渡涂抹自然。
<图5>
6、添加图层蒙版,用透明度较低的柔边黑色画笔把底部过渡涂抹自然。
 <图6>
7、按住Ctrl + 鼠标左键点击图层蒙版缩略图载入图层选区,如下图。
<图6>
7、按住Ctrl + 鼠标左键点击图层蒙版缩略图载入图层选区,如下图。
 <图7>
8、选择菜单:选择 > 修改 > 收缩,数值为10,然后确定。
<图7>
8、选择菜单:选择 > 修改 > 收缩,数值为10,然后确定。
 <图8>
9、保持选区,在图层状态按Ctrl + J 把选区部分的色块复制到新的图层,如下图。
<图8>
9、保持选区,在图层状态按Ctrl + J 把选区部分的色块复制到新的图层,如下图。
 <图9>
10、把混合模式改为“滤色”,不透明度改为:50%,添加图层蒙版,用透明度较低的黑色画笔把底部过渡涂抹自然。
<图9>
10、把混合模式改为“滤色”,不透明度改为:50%,添加图层蒙版,用透明度较低的黑色画笔把底部过渡涂抹自然。
 <图10>
11、新建一个图层,再用钢笔工具勾出下图所示的闭合路径。
<图10>
11、新建一个图层,再用钢笔工具勾出下图所示的闭合路径。
 <图11>
12、按Ctrl + 回车转为选区,羽化10个像素后填充暗红色:#CF590D,确定后不要取消选区。
<图11>
12、按Ctrl + 回车转为选区,羽化10个像素后填充暗红色:#CF590D,确定后不要取消选区。
 <图12>
13、选择菜单:选择 > 修改 > 收缩,数值为13(可根据选区的大小灵活设置),然后确定。
<图12>
13、选择菜单:选择 > 修改 > 收缩,数值为13(可根据选区的大小灵活设置),然后确定。
 <图13>
14、保持选区,按Ctrl + J 把选区色块复制到新的图层,不透明度改为:50%,添加图层蒙版,用透明度较低黑色画笔把底部过渡涂抹自然,效果如下图。
<图13>
14、保持选区,按Ctrl + J 把选区色块复制到新的图层,不透明度改为:50%,添加图层蒙版,用透明度较低黑色画笔把底部过渡涂抹自然,效果如下图。
 <图14>
15、按Ctrl + J 把当前图层复制一层,用移动工具往左侧稍微一动一动距离,如下图。
<图14>
15、按Ctrl + J 把当前图层复制一层,用移动工具往左侧稍微一动一动距离,如下图。
 <图15>
16、新建一个图层,用钢笔勾出中间部分的高光路径。
<图15>
16、新建一个图层,用钢笔勾出中间部分的高光路径。
 <图16>
17、按Ctrl + 回车把路径转为选区,羽化35个像素后填充橙黄色:#FDCA19,取消选区后如下图。
<图16>
17、按Ctrl + 回车把路径转为选区,羽化35个像素后填充橙黄色:#FDCA19,取消选区后如下图。
 <图17>
<图17>
