解决Win10系统不能显示移动硬盘盘符的方法技巧
电脑安装的Windows10系统,今天插入USB盘,资源管理器中的USB移动硬盘盘符不能显示了。那么Win10系统不能显示移动硬盘盘符怎么解决?下面小编就为大家详细介绍一下,来看看吧!
方法/步骤
1、Windows10系统移动硬盘不能显示盘符的解决方法
第一步:在系统注册表中添加NoDrives(无驱动器)二进制值。
注册表路径:
HKEY_ CURRENT_USER\Software\Microsoft\Windows\CurrentVersion\Policies\Explorer
步骤:
右键点击系统桌面左下角的“开始”,在右键菜单中点击“运行”,在运行对话框中输入:regedit.exe,点击确定或按回车键,打开注册表编辑器;
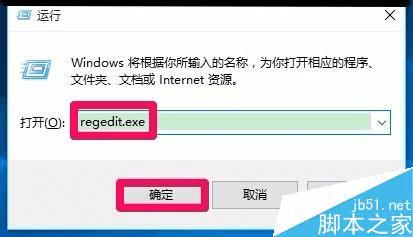
2、我们在打开的注册表编辑器窗口,依次展开:HKEY_ CURRENT_USER\Software;
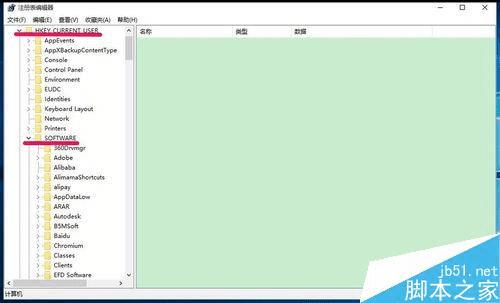
3、在Software展开项再展开:Microsoft;
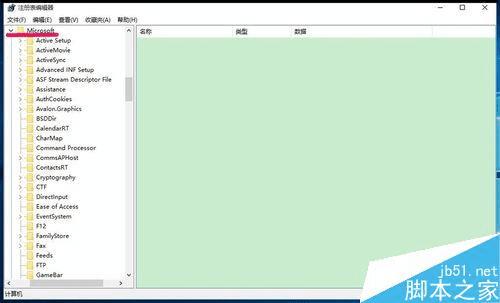
4、在Microsoft的展开项依次展开:Windows\CurrentVersion;
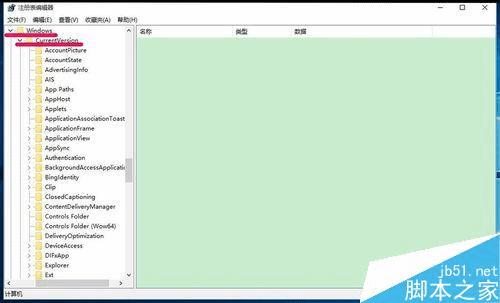
5、我们在CurrentVersion的展开项中再展开:Policies,在Policies展开项中左键单击:Explorer;

6、在Explorer对应的右侧窗口,鼠标右键点击空白处 - 新建 -二进制值(B);
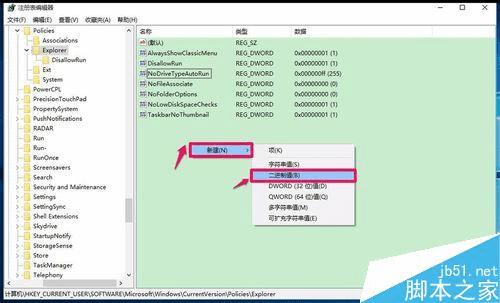
7、此时窗口中出现一个“新建#1”项,我们右键单击:新建#1,在右键菜单中点击:重命名,并命名为:NoDrives;
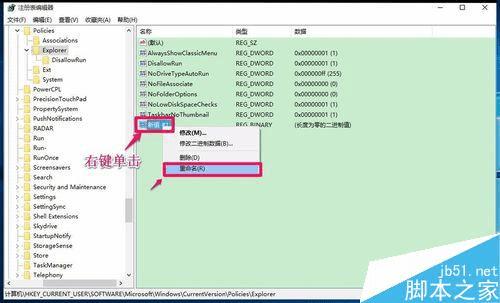
8、重命名后,我们左键双击NoDrives,在打开的编辑二进制数值对话框的数值数据(V)栏中输入“0”,再点击:确定;
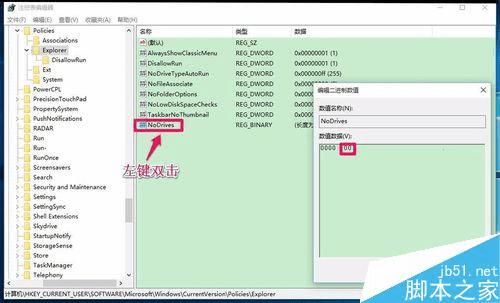
9、点击确定以后,可见:NoDrives REG_BINARY 00,退出注册表编辑器。
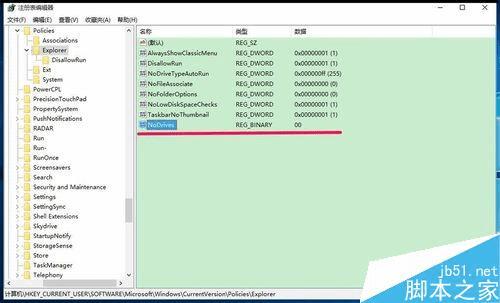
10、第二步:为移动硬盘分配盘符。
步骤:
右键点击系统桌面“此电脑”图标,在右键菜单中点击:管理,在打开的计算机管理窗口,点击左侧的磁盘管理;
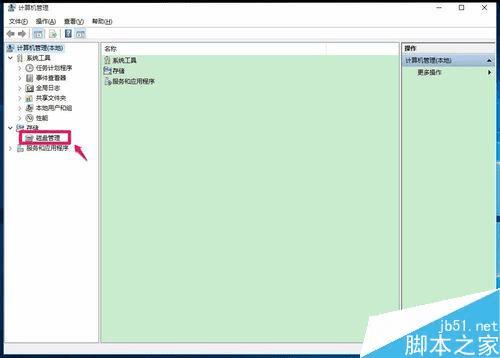
11、稍等一下,右侧窗口会显示系统磁盘的详细信息,我们找到没有盘符的移动硬盘,右键点击,在右键菜单中点击:更改驱动器号和路径(C);
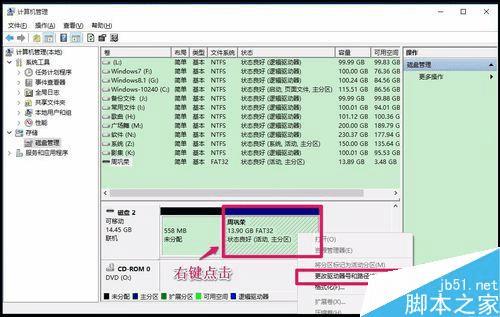
12、在打开的更改驱动器号和路径对话框中,点击:添加;
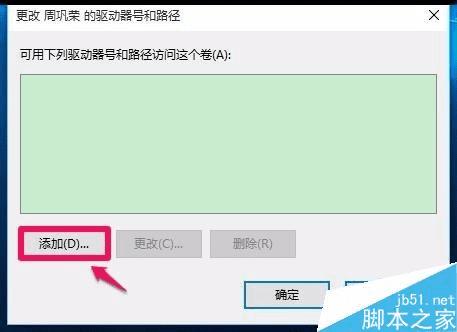
13、在添加驱动器号或路径对话框中,点击小勾选择驱动器号为“W”,再点击:确定;
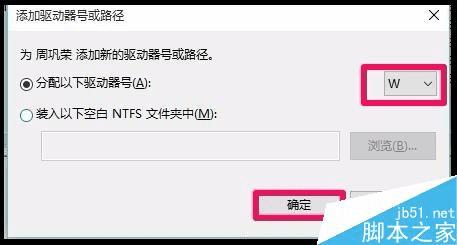
14、点击确定以后,这个没有盘符的移动硬盘显示了盘符:W,退出计算机管理;
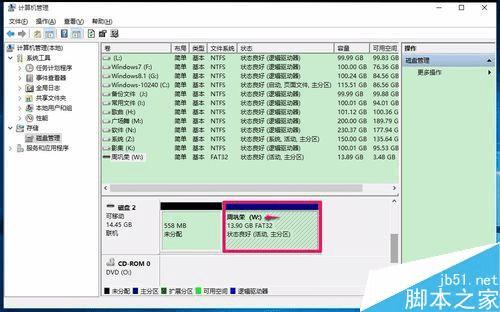
15、打开资源管理器,我们可以看到,移动硬盘已经在资源管理器中显示。
(说明:图中名字周巩荣系化名)
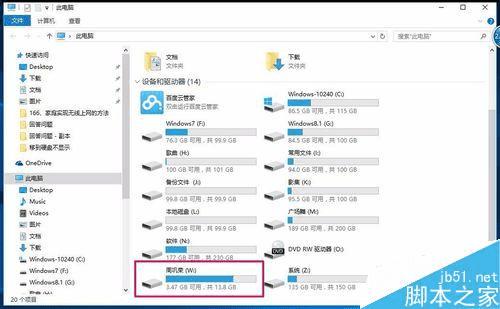
16、Windows10系统移动硬盘不能显示盘符的问题已经解决,供出现此问题的朋友们参考使用。
以上就是Win10系统不能显示移动硬盘盘符怎么解决方法介绍,大家学会了吗?希望能对大家有所帮助!
本文地址:http://www.45fan.com/dnjc/27067.html
