windows10系统自带IIS搭建ftp服务器的教程
FTP(File Transfer Protocol)是TCP/IP网络上两台计算机传送文件的协议,使得主机间可以共享文件。目前有很多软件都能实现这一功能,然而windows 10系统自带的IIS就可以帮助你搭建FTP服务器。
1.右键开始菜单中选择”控制面板“,如下图:
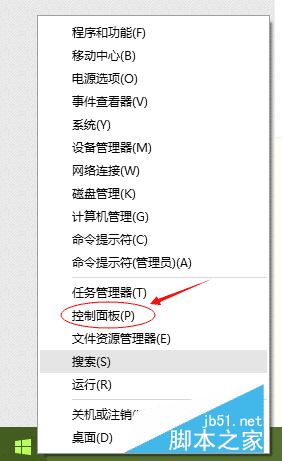
2.在控制面板中选择”程序“一项,如下图所示:
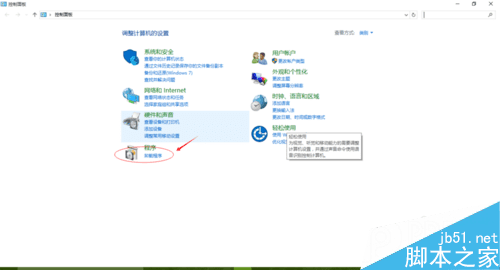
3.在打开的对话框中选择”启用或者关闭windows功能“找到“Internet信息服务”,并选中“FTP服务”、“FTP扩展性”和“IIS管理控制台”前的复选框,点击“确定”出现如下图:
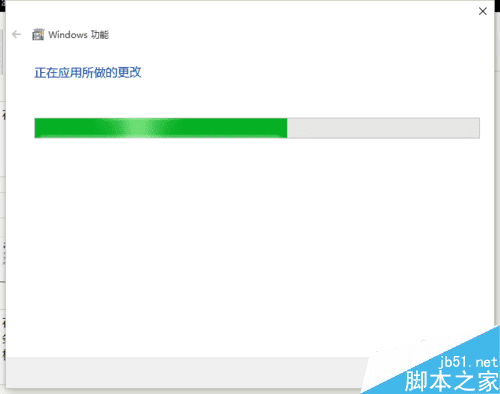
4.系统统自动配置成功后,在开始屏幕的搜索中输入“IIS”,然后点击打开“IIS管理器
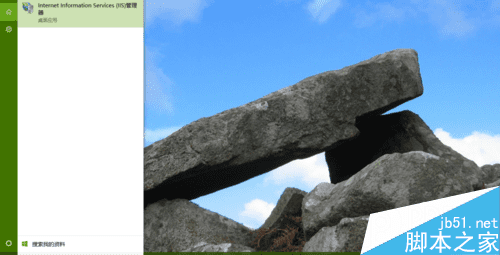
5.打开internet information services “IIS管理器”后,在左栏的“网站”上点击右键,打开“添加FTP站点
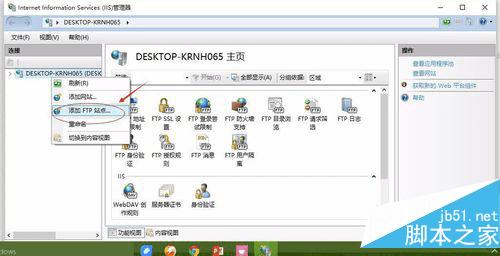
6.填写ftp站点名称,及物理路径等信息,点击下一步
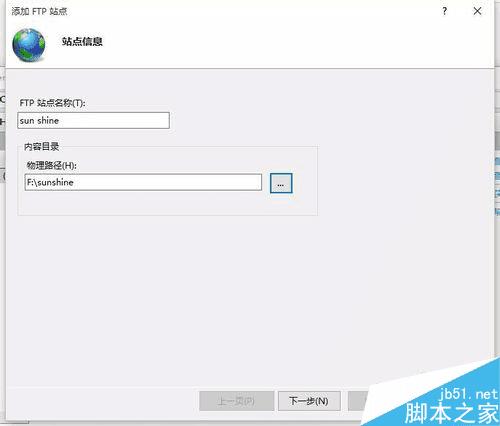
7.绑定ip地址及ssl等设置,建议ssl选择“无”单击下一步

8.设置ftp身份验证及授权信息,点击完成
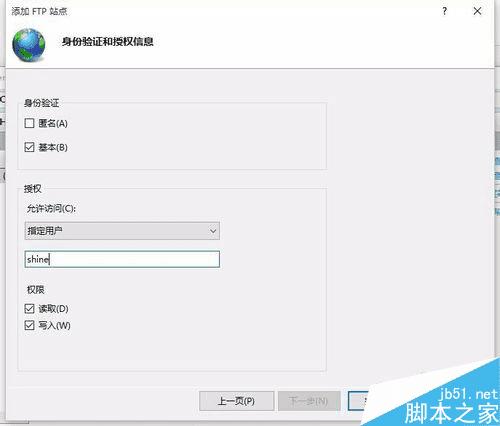
以上步骤就是小编给大家介绍的使用windows 10系统自带的IIS如何搭建ftp服务器,有需要的朋友可以按照以上步骤操作试试吧。同时希望本文分享能够给大家带来喜悦。
本文地址:http://www.45fan.com/dnjc/27078.html
