在Visual Studio 2013中将选项卡设置在左侧显示的步骤
Visual Studio选项卡在顶部显示时,文件稍多的时候在选项卡之间切换时就稍显麻烦。为了使用Visual Studio开发式更顺手,把选项卡移动到左边显示一列会更方便一些。
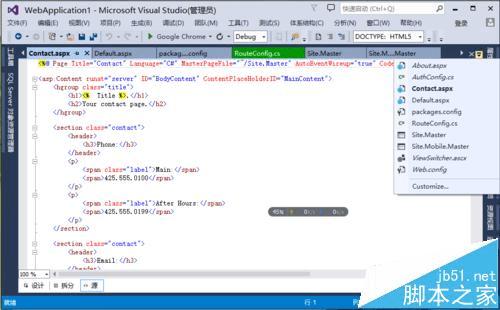
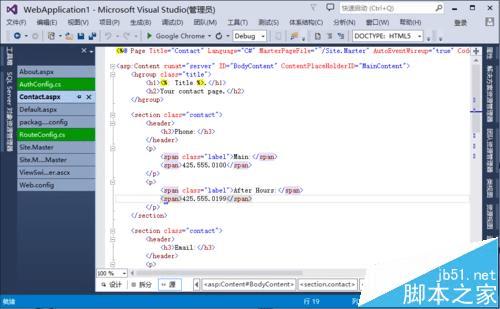
1、打开Visual Studio 2013,选择菜单“工具”——“扩展和更新(U)”

2、在弹出的窗口左侧选择“联机”,然后右上角的搜索输入框中输入“Productivity Power”,搜索正在进行中,等待搜索结果。
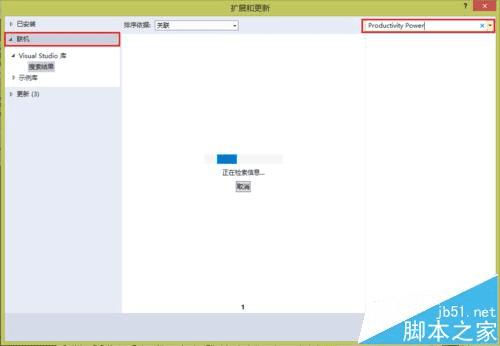
3、搜索结果如下图,第一项就是“Productivity Power Tools 2013”,点击它,选中项上会出现"下载按钮",点击下载,再次进入等待。
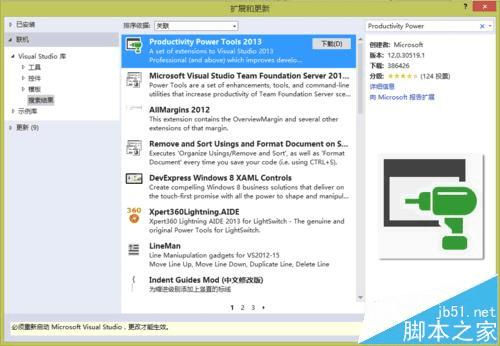
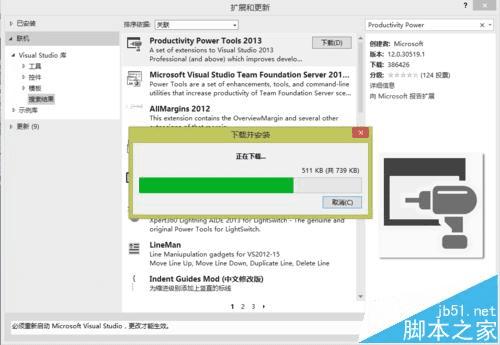
4、下载成功后,会弹出安装窗口,点击安装。片刻即可安装成功。
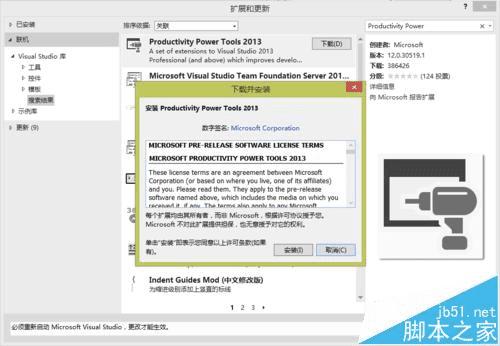
5、安装成功后,在“扩展和更新”窗口下方会提示“必须重新启动 Microsoft VVisuaol Studio,更改才能生效”,点击提示右侧的立即重新启动。Visual Studio 2013会重启。

6、Visual Studio 2013重启完成后,我们就可以对安装的工具进行设置了。从顶部菜单选择“工具”——“选项”,在弹出的选项窗口中,左侧即显示了“Productivity Power Tools 2013”的设置项。
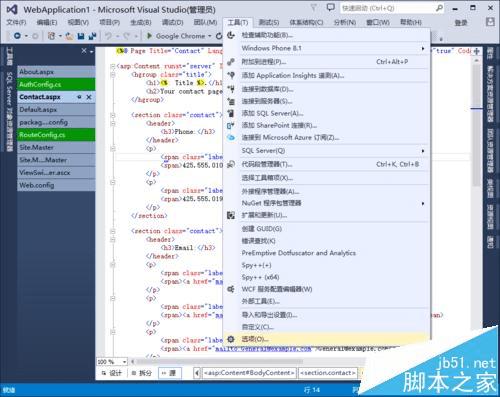
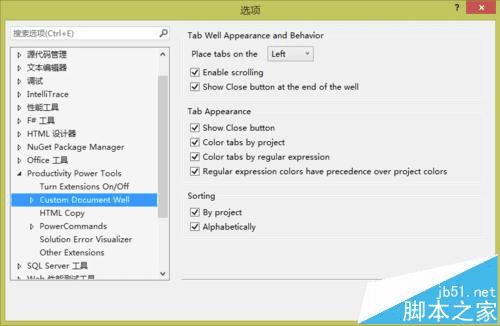
7、以此展开设置项到 “Custom Document Well”,在右侧即显示此项的具体设置,在这里下拉“Place tabs on the”后的列表,选择Left。点击确定按钮。
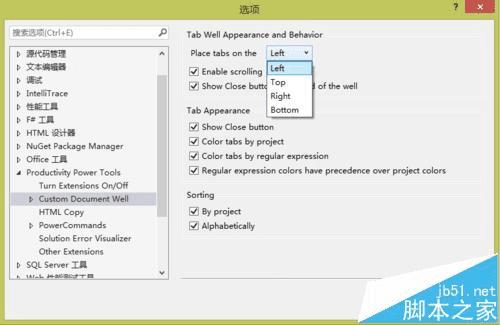
8、起始页选项卡不再在上面的位置,出现在了左侧。
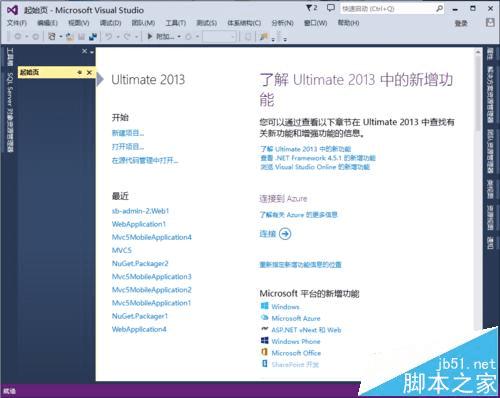
9、如果你想卸载它,依然是从顶部菜单选择“工具”——“扩展和更新”,在弹出的窗口中左侧选择“已安装”——“工具”,在右侧选中“Productivity Power Tools 2013”就可以执行提供的相应操作了。
注意事项:在扩展和更新窗口中搜索时,速度可能会很慢才会出现搜索结果。
本文地址:http://www.45fan.com/dnjc/27098.html
