怎么样使用ps调出唯美的中性黄褐色铁轨美女图片?
原图

最终效果

1、打开原图素材大图,创建可选颜色调整图层,对绿色,青色进行调整,参数及效果如下图。这一步把图片中的绿色和青色转为黄绿色。
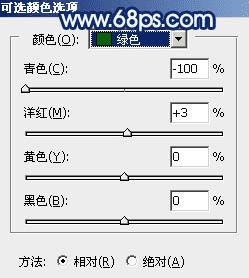
<图1>
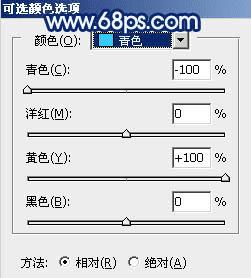
<图2>

<图3>
2、按Ctrl + J 把当前可选颜色调整图层复制一层,效果如下图。

<图4>
3、创建色相/饱和度调整图层,对全体,黄色进行调整,参数及效果如下图。这一步把图片主色转为中性黄褐色。

<图5>
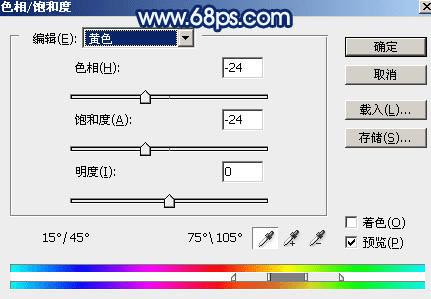
<图6>

<图7>
4、创建可选颜色调整图层,对红色,黄色进行调整,参数及效果如下图。这一步把图片中的暖色稍微调淡一点。
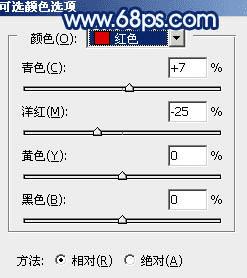
<图8>

<图9>

<图10>
5、按Ctrl + Alt + 2 调出高光选区,然后创建曲线调整图层,对RGB,蓝通道进行调整,参数及效果如下图。这一步把图片高光部分稍微调亮,并增加淡蓝色。

<图11>

<图12>
6、创建曲线调整图层,对RGB、红、蓝通道进行调整,参数设置如图13 - 15,效果如图16。这一步把图片暗部调暗,高光区域增加淡蓝色。
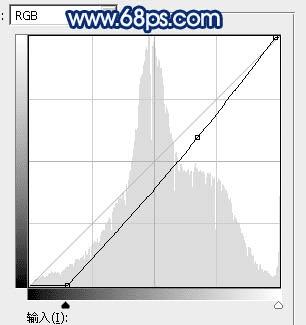
<图13>
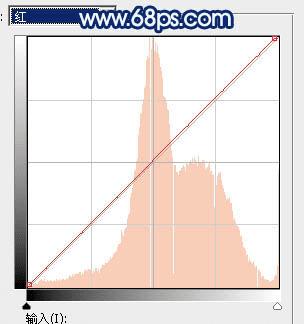
<图14>
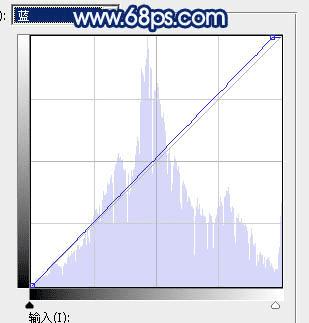
<图15>

<图16>
7、新建一个图层,按字母键“D”把前,背景颜色恢复到默认的黑白,然后选择菜单:滤镜 > 渲染 > 云彩,确定后把混合模式改为“滤色”,不透明度改为:40%,效果如下图。

<图17>
8、按Ctrl + J 把当前云彩图层复制一层,不透明度改为:100%,按住Alt键添加图层蒙版,用透明度较低的柔边白色画笔把下图选区部分擦出来。这两步给图片增加烟雾效果。

<图18>
9、创建色彩平衡调整图层,对高光进行调整,参数设置如图19,确定后按Ctrl + Alt + G 创建剪切蒙版,再把不透明度改为:60%,效果如图20。
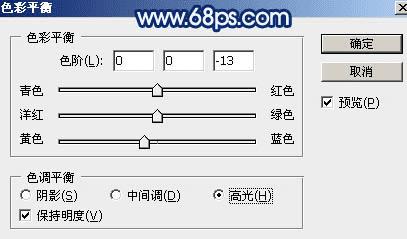
<图19>

<图20>
本文地址:http://www.45fan.com/dnjc/27107.html
