3、打开Color Efex Pro 4的界面后,我们选择“胶片效果:复古”滤镜工具,通过调整饱和度和温和度,提取照片中的暖色调。同样参数设置,重复两次。
需要特别注意的是,每次使用完滤镜产生新的图层后,一定要配合蒙版工具,将画面中你认为过于偏蓝色的部位擦出来保持本色,以更符合正常审美(参数如图5所示,图层蒙版如图6)。
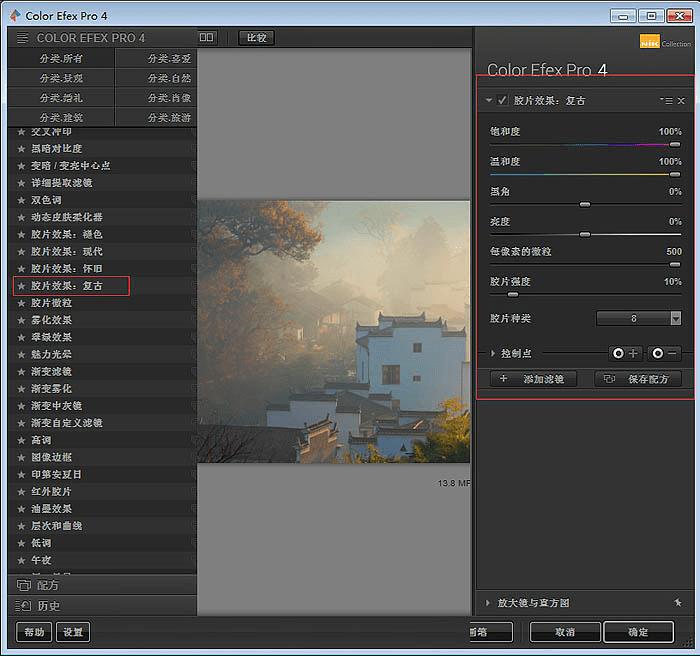
<图5>

<图6 两次重复调用>
4、经过以上步骤后,我们发现原片的通透度提高了很多,色彩也丰富了许多,但效果还是不够明显。所以,盖印图层后,添加一个亮度对比度调整层(亮度不变,对比度调整为40),然后再添加一个黑白调整层,并把图层模式改为柔光并适当调整图层透明度(如图7),进一步提升画面对比层次。

<图7>
5、经过以上几个步骤后,画面的得到了大幅度改善,继续重复此前做过的步骤,再次调用Color Efex Pro 4插件中的“胶片效果:复古”滤镜,使用同样参数配合蒙版继续强化画面色彩层次(如图8)。

<图8>
6、完成以上步骤后,我们发现图片整体显得比较暖,但我还想略微强化一下冷暖的对比,以让画面看起来更加立体。毕竟画面中主体有受光面也有没有受光的面。
所以,最后一步第4次调用Color Efex Pro 4中的“胶片效果:复古”滤镜,和前三次不同的是,这次的温和度降低为-100%,也就是往冷调上走(如图9)。
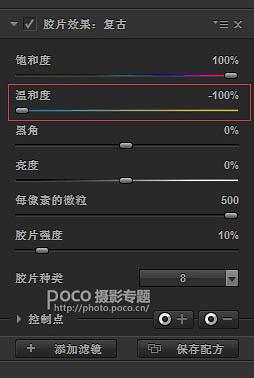
<图9>
7、然后,反相蒙版,擦出画面中没有受光的局部,让冷调稍微在画面中突出一点。如果你觉得这一步还不够味道,你可以再重复调用滤镜并配合蒙版1-2次(如图10)。

<图10>
至此,画面调整完毕,最后可选择直接盖印出图。

本文地址:http://www.45fan.com/dnjc/27108.html
