如何使用PS制作梦幻漂亮发光的蓝色艺术字?
这篇教程是向路饭的朋友介绍PS制作梦幻漂亮发光的蓝色艺术字特殊效果,这里大部分是通过滤镜效果、参数的变化来实现的。比如什么雷电、发光字、立体字等等,教程很不错,推荐过来,大家一起来学习吧!

方法/步骤
第一步,打开软件现在一个文件大小为800*600像素的文件,给这个文件命名。养成一个良好的习惯,填充颜色选择背景色就可以了,等一下我们还要把背景色填充成黑色的方便我们制作发光效果。
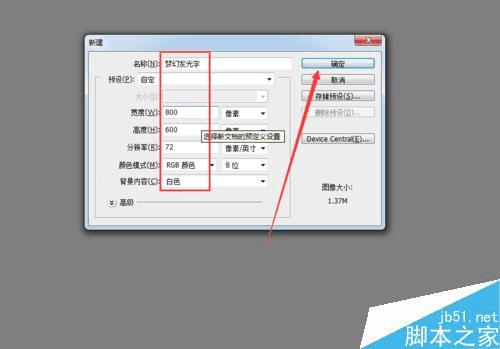
第二步,点击切换背景色和前景色的按钮,然后使用快捷键或者是填充命令对话框给我们的图层填充上黑色的背景。因为想要达到的效果是发光的效果,所以选择背景比较暗形成对比的黑色。
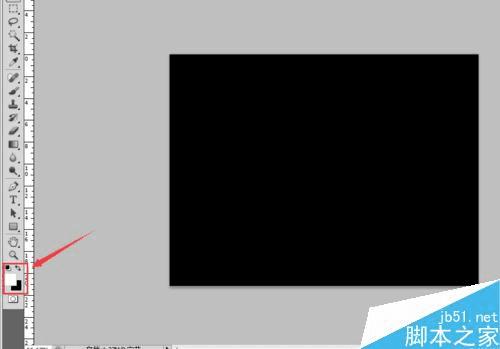
第三步,接下来我们先进一个图层,使用椭圆工具在新建图层上画出一个选区,然后羽化50个像素大小,如图所示。羽化效果是为了过度一下黑色和新建图层的填充色,使之更自然的融合在一起。
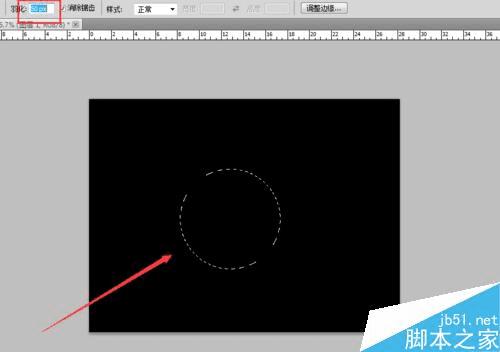
第四步,给这个选区填充上颜色,如图所示,点击一下填充命令对话框,选择使用颜色方式,然后调整要填充的颜色RGB数值为34 38 111,如图所示,点击确定按钮进行色彩的填充。
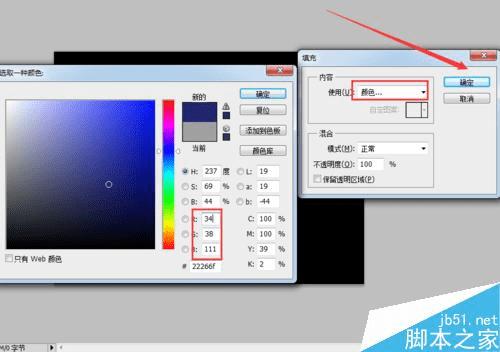
第五步,如图所示,复制一个刚刚我们填充的圆形图层,然后使用调整命令把这个圆形调整小一点,然后使用图层对齐命令,让两个图层水平居中读取,如图所示,快捷键Ctrl+T,调整圆形的大校
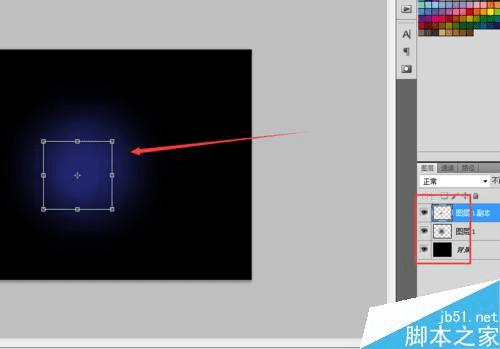
第六步,修改这个图层的混合模式,修改为滤色,如图所示。这样的还图层就不显示刚才我们复制图层中的黑色部分了,留下一个填充了蓝色的圆形,方便我们后期的处理和特殊效果的加工。。
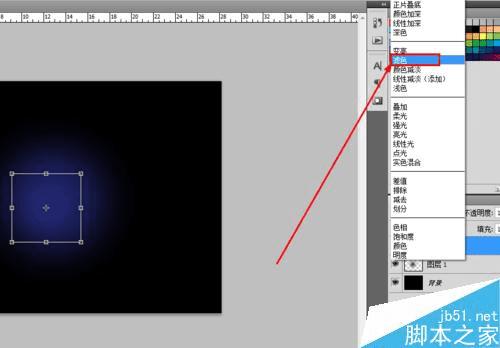
第七步,接下来我们使用文字工具在图层的最上方输入我们想要的文字,文字的颜色选择黑色,调整好文字大小并栅格化图层,因为只有栅格化后的文字图层才能使用特殊样式进行特殊效果的设定。
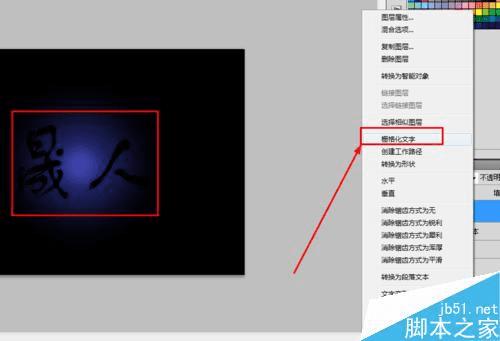
第八步,接下来我们要调出图层样式设置对话框,分别对图层样式中的投影、内发光、外发光进行参数的设置,如图所示,首先我们投影混合模式选择正片叠底,颜色选择蓝色,或是其他你喜欢的颜色都是可以了。
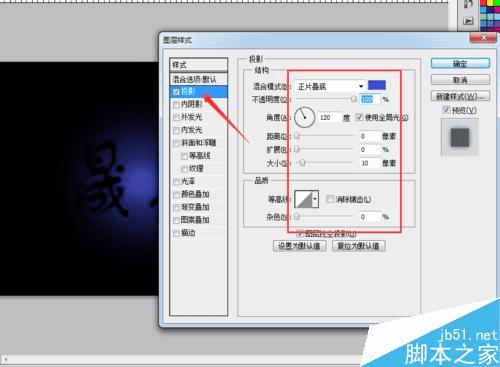
第九步,外发光的设置如图所示,强调的是混合模式选择颜色减淡,下方的放光颜色也同样设置为一种浅浅的蓝色,选择荣和的发光方式,进行设置。具体参数可以感觉当时文字所产生的效果来调整的。
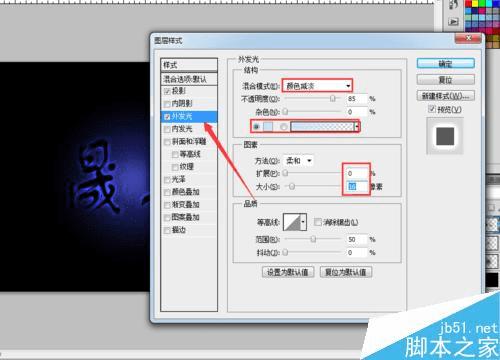
第十步,内发光也不例外,参数设置如图所示。需要强调的一点是当我们设置好参数点击确定关闭图层样式后,在图层的版面中填充选项把数值设置为0,如图所示,这样效果对比就会更加的明显。
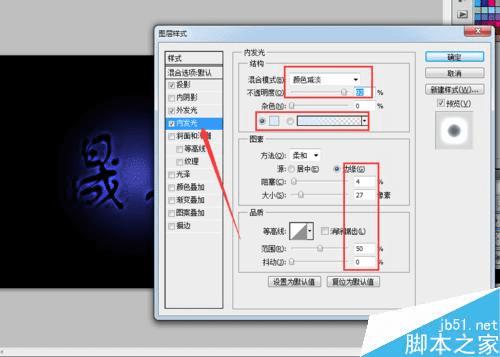
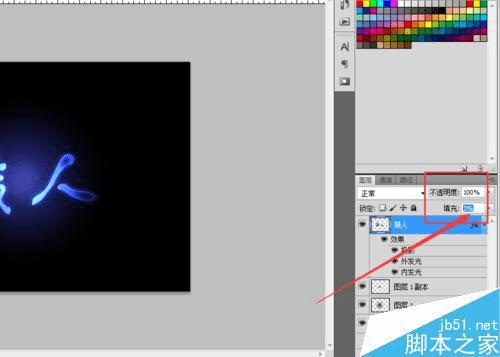
第十一步,接下来我们把文字图层载入选择,方法就是按住Ctrl点击图层中的缩略图就可以了,然后点击路径面板,把文字图层中的选择转换成通道,点击下方的生成路径按钮。
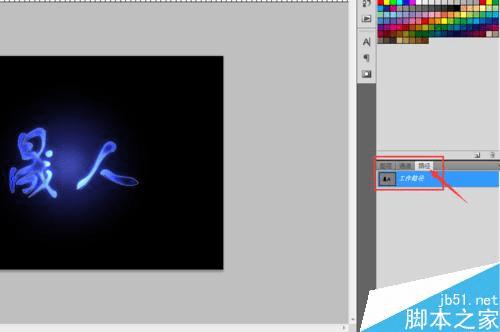
第十二步,调节设置画笔的笔尖形状,形状动态,散布和平滑的数值设置,如图所示。具体的参数设置参考图中,也可以感觉个人的喜欢进行大小参数的调整,只要达到我们想要的效果就可以了。
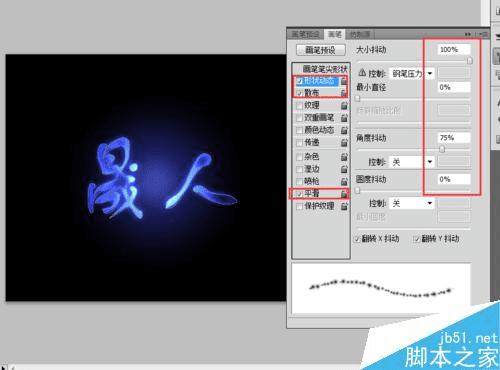
第十三步,接下来我们要对这个路径进行描边,如图所示,选择钢笔工具,然后在文字转换路径的图层上右击,在弹出来的选择对话框选择描边路径,如图所示,这样就可以可以给我们的文字进行一个特殊效果的描边了。
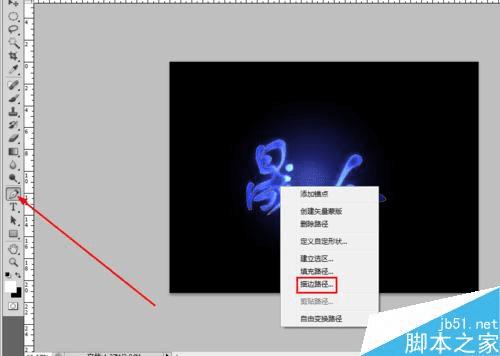
第十四步,在描边的工具选择对话框我们点击后方的小三角,在下拉菜单中选择画笔工具,进行描边。因为刚才我们设置了画笔的形状和形态大小,所以如果这个时候我们使用画笔的话可以直接给路径描上想要图案。
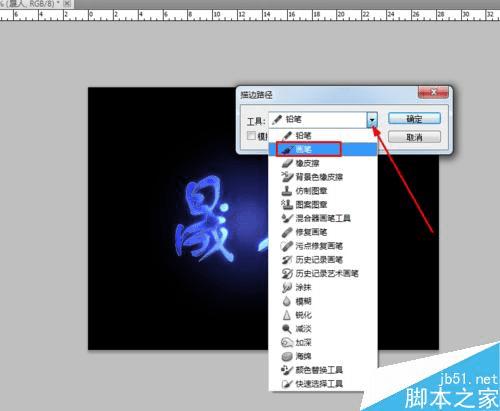
第十五步,接下来的一个步骤就是复制一个刚才我们处理的图层或者是使用快捷键Ctrl+Alt+shift+E,这个可以盖印图层,然后修改一下图层混合模式。如图所示,最终效果如图所示。
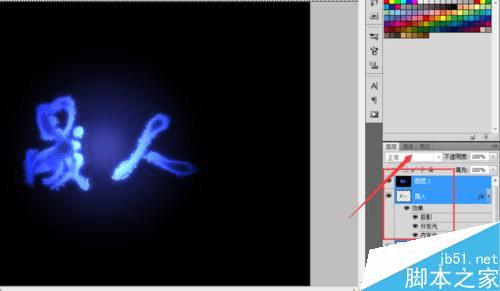

注意事项
接下来的一个步骤就是复制一个刚才我们处理的图层或者是使用快捷键Ctrl+Alt+shift+E,这个可以盖印图层,然后修改一下图层混合模式。
教程结束,以上就是PS制作梦幻漂亮发光的蓝色艺术字特殊效果方法介绍,大家学会了吗?方法很简单,但运用的知识很多,对于新手来说,是个不错的学习例子!
