使用ppt的图层功能的步骤
说到“图层”大家都会想到专业的设计软件如PS等,实际上任何一种设计软件都具备图层功能,当然PowerPoint也不另外;我们在制作PowerPoint时,同一页面中放置了大量对象,且对象之间存在叠层关系,但在控制似乎没有ps或flash那么灵活,其实不然,ppt也有它自己的图层控制功能,只不过“隐藏”的有点深。那么ppt的图层功能如何使用?下面小编就为大家介绍ppt图层控制功能使用方法,来看看吧!
方法/步骤
1、通常我们控制ppt中各个元素的图层都是使用的右键菜单中的置于顶层或置于底层来控制,但如果层很多的时候,这个功能显然是很不方便的,有时候上面的层遮住了下面的层时,想调整就变的很麻烦了。
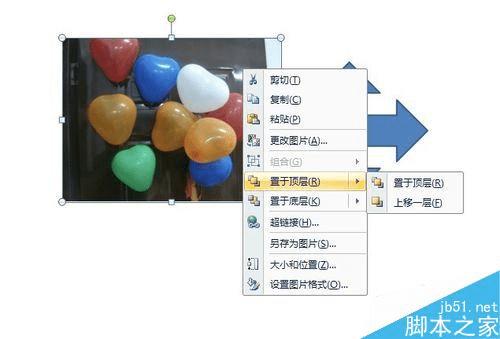
2、那么有没有像ps一样的,可以控制层的面板呢,当然是有的,只不过这个功能平时很少使用,具体的面板不容易被人发现而已。而且它的名字也不是叫做图层的,而是叫做“选择窗格”。面板主要是控制每个元素的图层位置和可见性的。

3、说了这么多,那么这个选择窗格在哪里找呢。
在画布上选择一个元素,这时候我们可以看到在菜单栏里出现“格式”菜单,单击格式菜单,此时就可以在面板上找到“选择窗格”这个功能了。
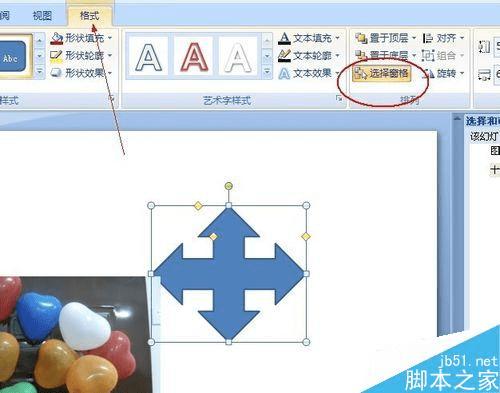
4、选择窗格可以干什么?
一是可以调整各个元素在画布上显示的图层。
二是将不想显示的图层隐藏掉,这里需要注意的是,这个隐藏是真隐藏,就是你把这个元素在这里选择不显示,那么在ppt播放的时候它也是不会被显示出来的。
如下图所示, 这个十字被隐藏后,那么在播放的时候也是看不到的。
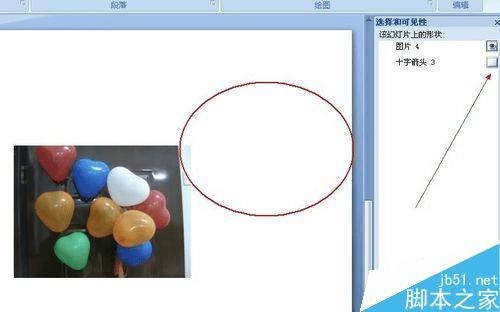
5、当我们在编辑某个图案时,不想被其它图层干扰时,我们就可以通过点击右键的小眼睛图标来选择是否显示或隐藏相应的图层,当然也可以通过下面的隐藏全部来显示或隐藏所有图层,然后把需要显示的图层显示出来。
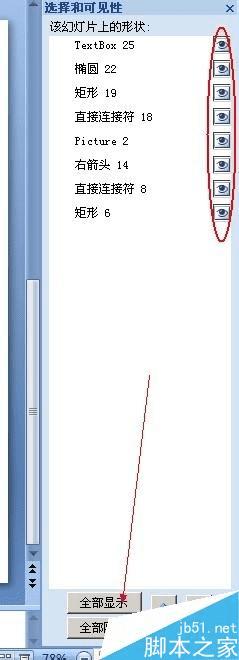
6、当有很多图层的时候,我们只需要选择相应的图层,然后使用下面的箭头来调整,就可以快速交图层调整的需要的位置,是不是很方便。
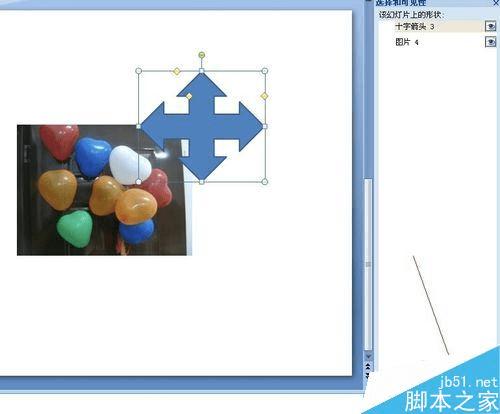
以上就是ppt图层控制功能使用介绍,大家学会了吗?方法不是很难,以后遇到这样的情况,大家可以尝试试试哦!
本文地址:http://www.45fan.com/dnjc/27972.html
