在Microsoft Word中批量删除广告的步骤
在使用Word中,我们偶尔会遇到下载下来的文档充满了广告,当要打印时,不想看到这些广告,那么在Microsoft Word中怎么批量删除广告?下面小编就为大家详细介绍一下,一起来看看吧!
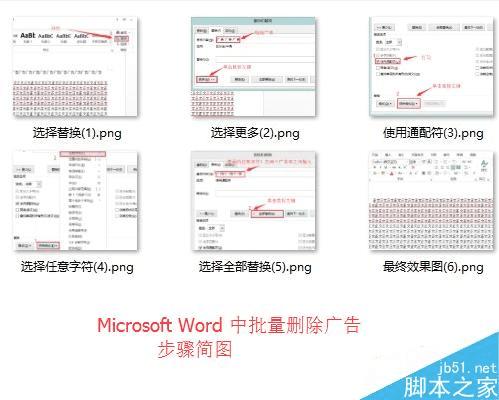
方法/步骤
1、打开其要删除广告的文档,点击开始中选择最右边的“替换”或者按键盘上的Ctrl键+H键,如下图所示:
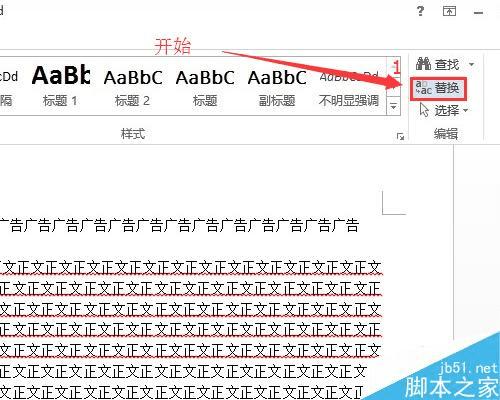
2、输入要删除的广告,比如要删除这些“广 告 广 告 广 告”,那么先复制要删除的广告之后粘贴,接着单击鼠标左键,如下图所示:
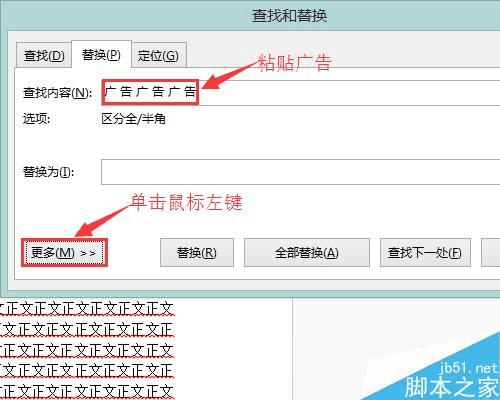
3、单击鼠标左键之后,会显示如下信息,之后对“使用通配符”打勾,接着单击鼠标左键,如下图所示:
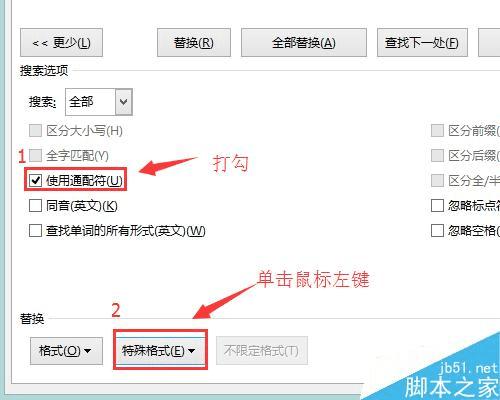
4、单击鼠标左键之后,会显示如下信息,之后单击“特殊格式”,选择"任意字符?"如下图所示:

5、接着用“任意字符?”在两个广告字之间输入,例如:广?告?广?告?广?告,最后单击全部替换,如下图所示:

6、最终效果图,如下图所示:

注意:
在替换的过程中,请仔细看清楚需要替换的文字,再进行替换,如发现替换错误,请马上撤销操作
当操作失误时可以使用撤销键Ctrl+Z
以上例子均在Windows 8.1系统上操作
以上就是在Microsoft Word中怎么批量删除广告方法介绍,方法很简单的,不会的朋友可以参考一下,希望能对大家有所帮助!
本文地址:http://www.45fan.com/dnjc/28050.html
