win10系统安装mysql数据库后配置环境变量的方法步骤
安装mysql数据库后配置环境变量的图文教程:
1、同时按下键盘组合键Win+i,打开设置窗口,点击“System”,进入系统设置;
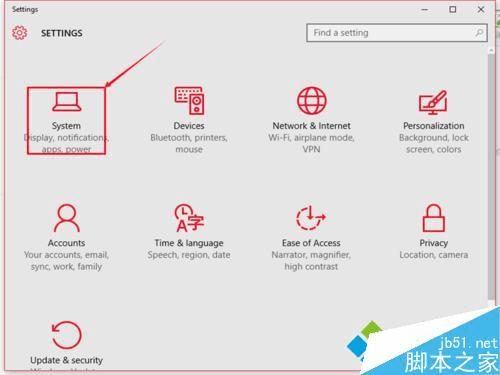
2、在系统设置窗口中选择“About”-“System info”;
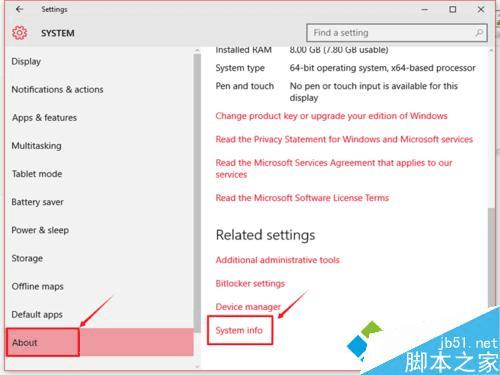
3、在窗口中选择“Advanced system settings”;
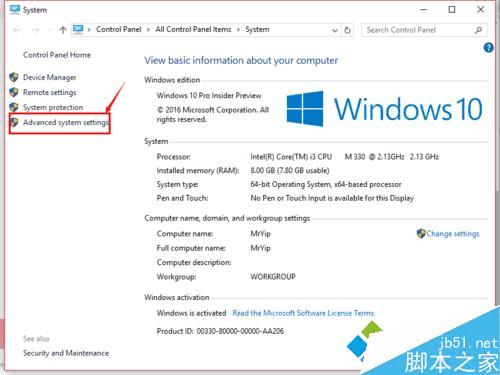
4、在“System Properties”窗口中选择“Environment Variables…”;
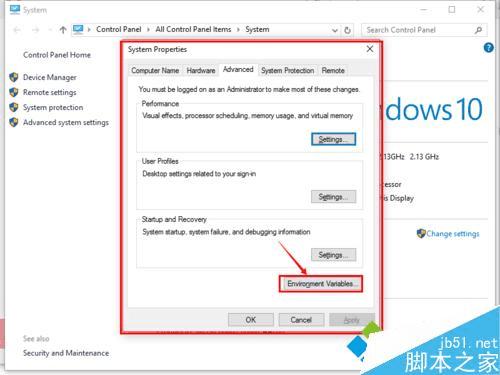
5、在“Environment Variables”窗口中的“System variables”中找到“Path”,并点击“Edit…”进行编辑;
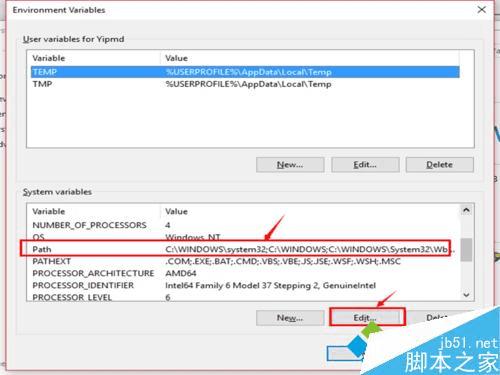
6、在“Edit environment variable”窗口中,选择“New”新建环境变量;
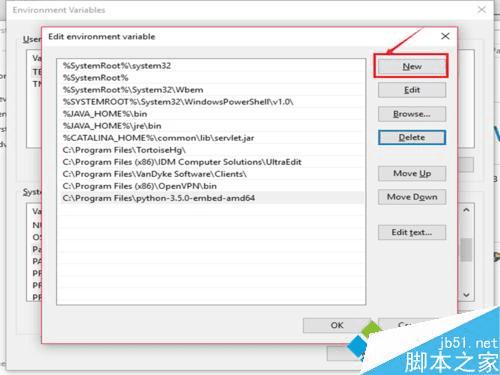
7、在出现的输入框中,输入mysql的安装路径,到bin目录;
如:C:\Program Files\MySQL\MySQL Server 5.7\bin
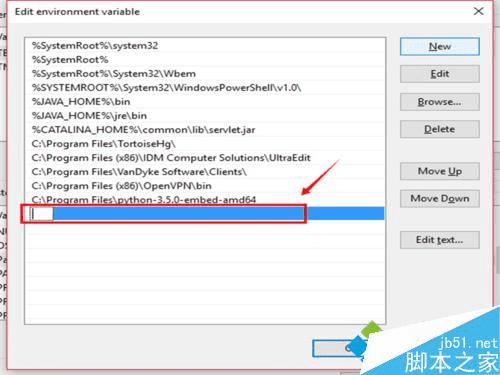
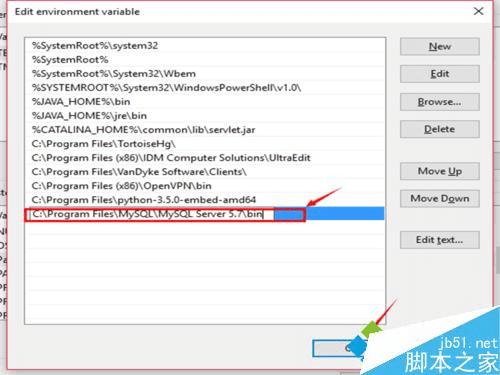
8、在打开的窗口中选择“Ok ”,完成mysql在win10 build10565中环境变量的配置;
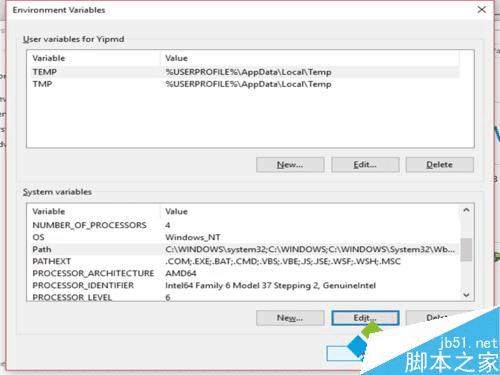
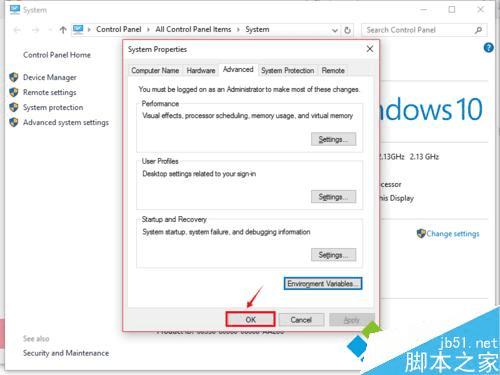
9、同时按下键盘组合键Win+R,打开运行窗口,输入:cmd,打开命令行窗口;
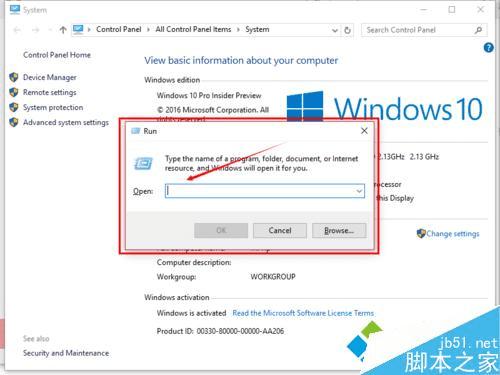
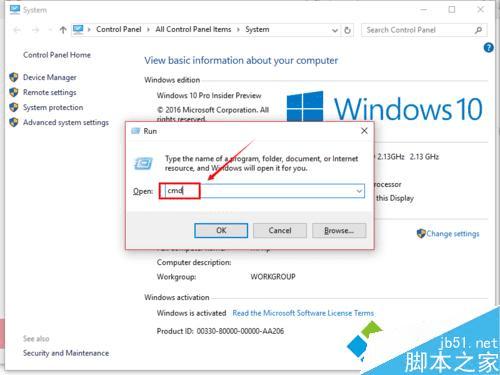
10、在命令行窗口输入:mysql-uroot-p,回车后输入mysql的密码,即可进入mysql中。
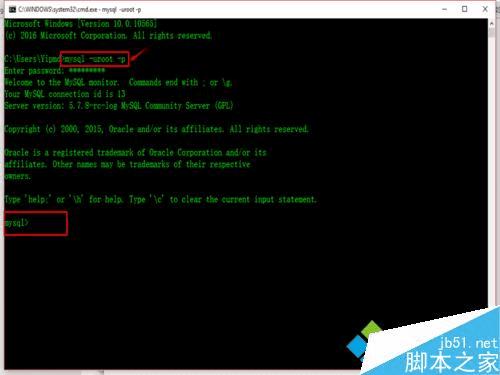
以上就是对win10系统安装mysql数据库后配置环境变量的图文教程的介绍,有此需要的朋友可以按以上的操作方法进行配置环境变量。
本文地址:http://www.45fan.com/dnjc/28088.html
