win7权限设置最高管理员的方法步骤
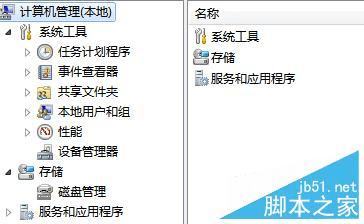
方法/步骤
1、首先,我们需要打开电脑,然后用鼠标单击左下角的开始菜单选项。

2、在打开的菜单选项中,找到计算机选项,然后用鼠标右击这个选项,我们会看到一个“管理”的选项,用鼠标点击它。

3、接下来,会出现好多的系统工具选项,找到“本地用户和组”,然后点击它。
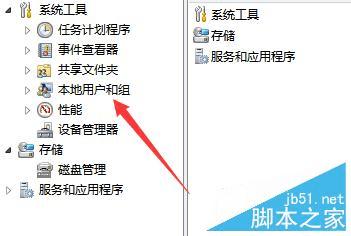
4、然后我们就会打开两个新的名称,“用户”和“组”,这里,我们用鼠标双击用户选项。

5、现在,管理员权限的标志已经出现啦,我们需要设置的最高管理员权限也就是这里啦,用鼠标双击打开它。
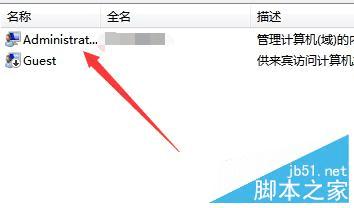
6、管理计算机的内置帐户,找到“帐户已禁用”的选项,前面的方框里如果打着勾的话,就用鼠标点击一下,将这个勾取消,这样我们在操作电脑时就不会出现权限不足的显示啦。大家自己动手试试吧!
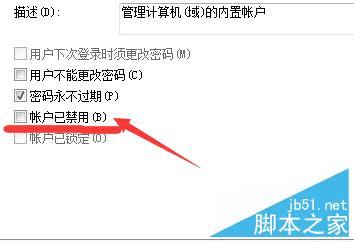
以上就是win7权限如何设置最高管理员权限方法介绍,大家学会了吗?只要按照上面步骤进行操作即可,希望能对大家有所帮助!
本文地址:http://www.45fan.com/dnjc/28243.html
