在ps中调出唯美的秋季霞光色的步骤
素材图片天空泛白,画面有点空。处理的时候先给天空部分增加霞光素材,并把一些杂乱的部分修饰好;然后把主色转为暖色,有种秋季的感觉;最后把画面调暗,渲染高光即可。
原图

最终效果

1、打开原图素材大图,创建可选颜色调整图层,对黄、绿、青、中性色进行调整,参数设置如图1 - 4,效果如图5。这一步把图片中的黄色转为橙黄色,绿色转为暗青色。
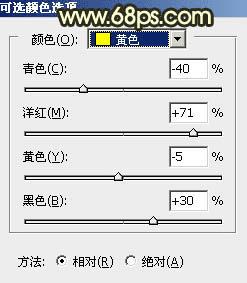
<图1>
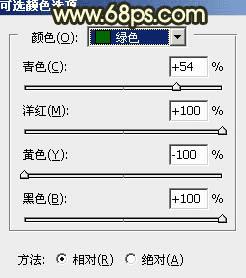
<图2>
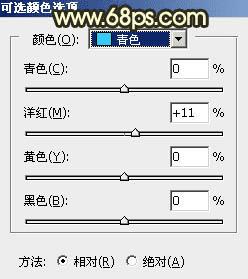
<图3>
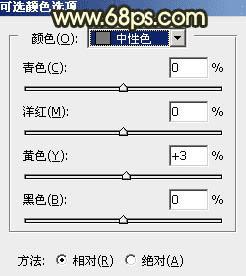
<图4>

<图5>
2、按Ctrl + J 把当前可选颜色调整图层复制一层,不透明度改为:50%,效果如下图。

<图6>
3、创建曲线调整图层,对RGB、红、绿、蓝通道进行调整,参数设置如图7 - 10,效果如图11。这一步把图片暗部稍微调暗,高光区域增加淡蓝色。
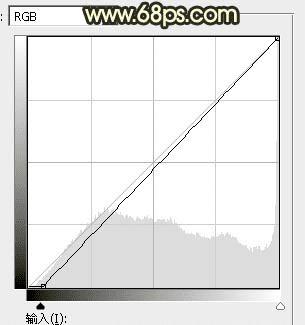
<图7>
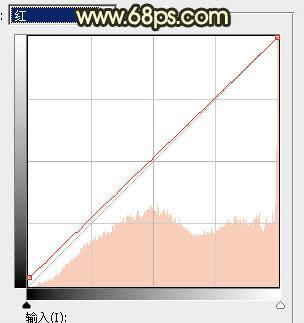
<图8>
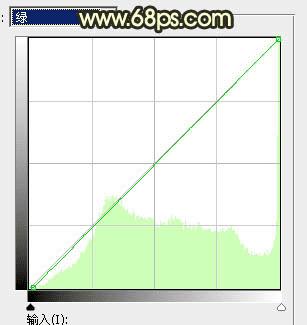
<图9>
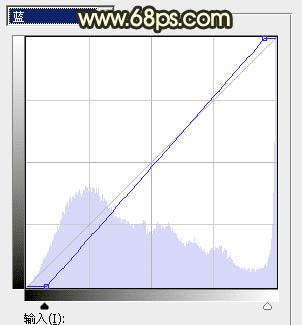
<图10>

<图11>
4、创建色相/饱和度调整图层,对青色进行调整,参数及效果如下图。这一步把青色转为青绿色,并调鲜艳一点。

<图12>

<图13>
5、创建曲线调整图层,对RGB,红,绿通道进行调整,参数设置如图14,确定后把蒙版填充黑色,然后用柔边白色画笔把左上角部分擦出来,如图15。这一步把左上角区域调暗一点。
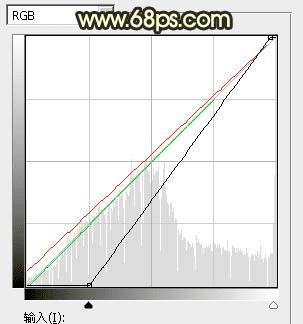
<图14>

<图15>
6、把背景图层复制一层,按Ctrl + Shift + ] 置顶,如下图。

<图16>
7、进入通道面板,把蓝色通道复制一份,得到蓝副本通道。然后按Ctrl + M 对蓝副本通道调整曲线,把暗部压暗,高光加亮,确定后再用黑色画笔把天空以外的部分涂黑,如下图。

<图17>
8、按住Ctrl + 鼠标左键点击蓝副本通道缩略图载入选区,点RGB通道返回图层面板。新建一个图层填充白色,取消选区后再用透明度较低柔边白色画笔把天空部分有杂色及杂乱的部分涂白,再把背景图层隐藏,如下图。

<图18>
本文地址:http://www.45fan.com/dnjc/29056.html
