怎么样在PS中合成超漂亮的街舞宣传海报设计?
这篇教程教路饭的PS图片合成学习者们使用PS合成超漂亮的街舞宣传海报设计方法,教程算是中等难度的图片合成教程了,主要介绍的就是素材的处理和溶图的具体流程和手法,推荐过来和路饭的朋友们一起分享,一起学习了,我们先来看看最终的效果图吧:
最终效果:

具体的制作步骤如下:
新建一个800*1200像素的文档,背景色为白色。打开素材包中的模特,抠图,把抠好的模特放入到我们的文档中,调整位置和大校

在"模特"图层上层,以剪贴蒙版的形式,创建一个"黑白"调整层,赋予模特黑白效果,选择"模特"图层和"黑白"调整层,CTRL+G,创建图层组,命名为"模特",复制一层图层组,并更改组的图层混合模式为"叠加",这样,我们就得到一个高对比度的模特了。

下面,我们创建文本。使用"椭圆"工具,绘制一个490X490像素的正圆,设置形状颜色为#ff0000,形状描边为白色,描边大小5点,然后再图层样式中再设置一个5像素的红色描边,这样我们就得到一个双重描边的形状了。
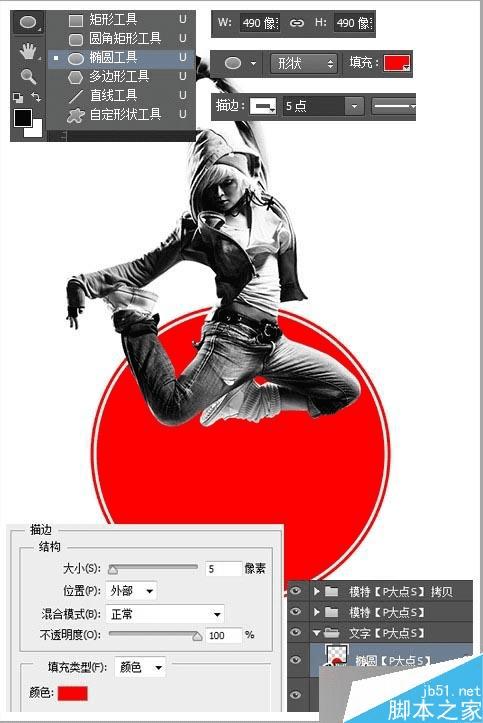
接下来,使用文字工具打上字。
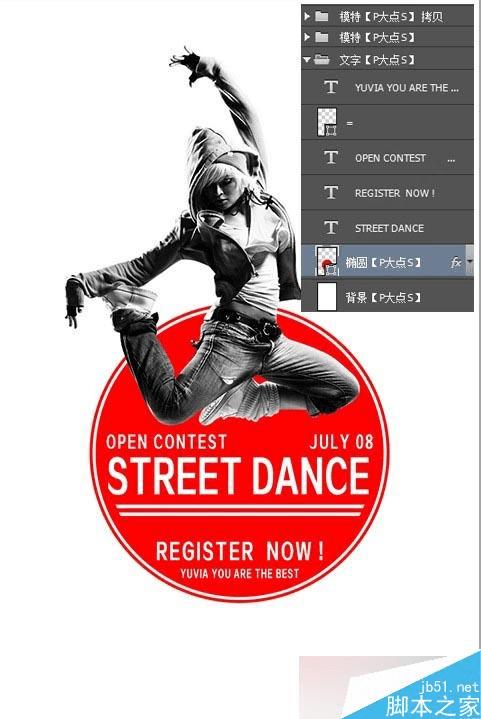
下面,我们开始丰富一下画面,从我们提供的素材包中,找到"大黄蜂"素材,拖入到文档中,CTRL+T调整大小和位置。

给"大黄蜂"图层设置一个图层样式,赋予其红色效果。这里我们是设置了一个"颜色叠加",并将颜色叠加的混合模式更改为"正片叠底"。
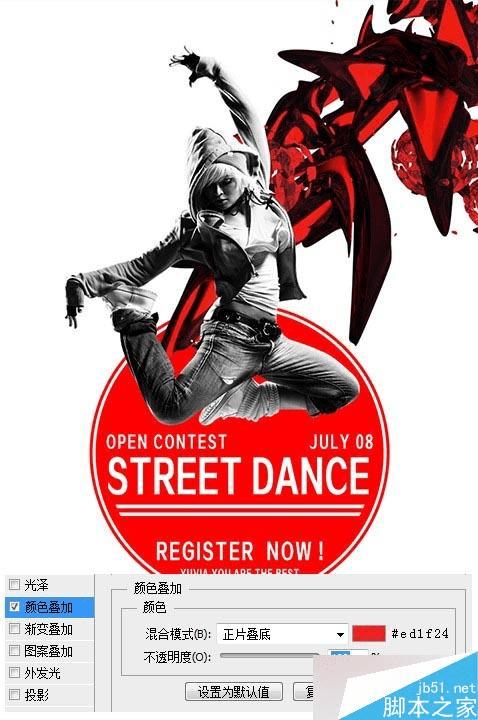
一样的方法,添加"Reef"和"Octave"两个素材,添加与"大黄蜂"图层一样的图层样式,选择住这三个图层,CTRL+G创建图层组,命名为"渲染"。
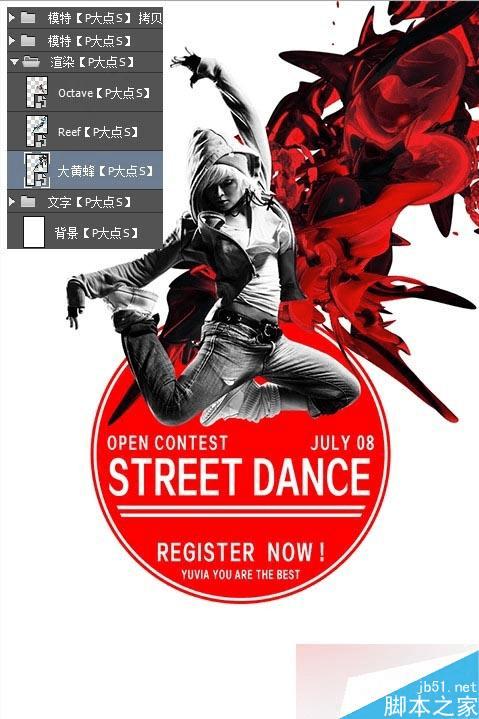
复制"渲染"图层组,得到一个图层组副本,并更改其图层混合模式为"正片叠底"。
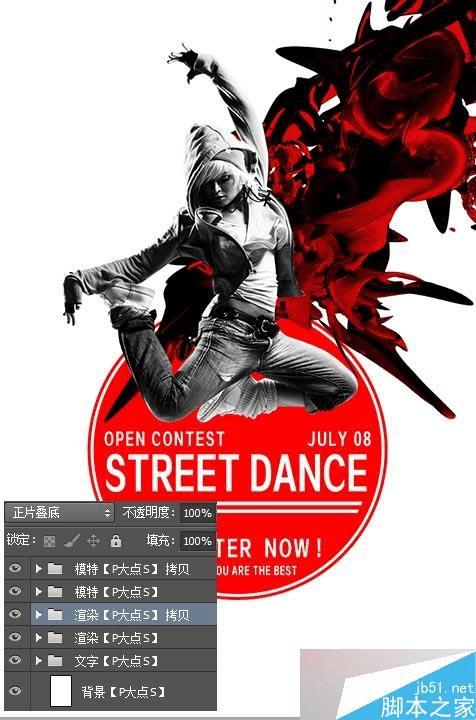
打开素材包,找到"鸽子01"素材,用钢笔工具把鸽子的翅膀抠出来,放到模特左手边,调整位置和大校


下面,我们赋予翅膀颜色。跟刚才给那三个渲染的图案方法差不多,图层样式,这里我们改用一个暗红色,混合模式为"亮光",参数如下:

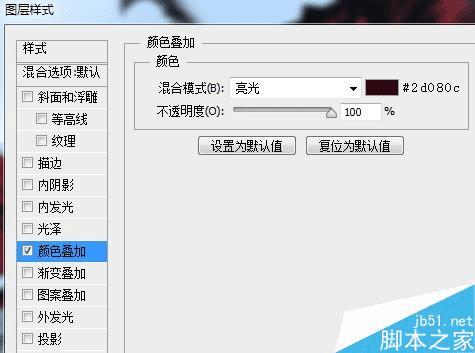
复制"翅膀"图层,更改图层混合模式为"叠加"。
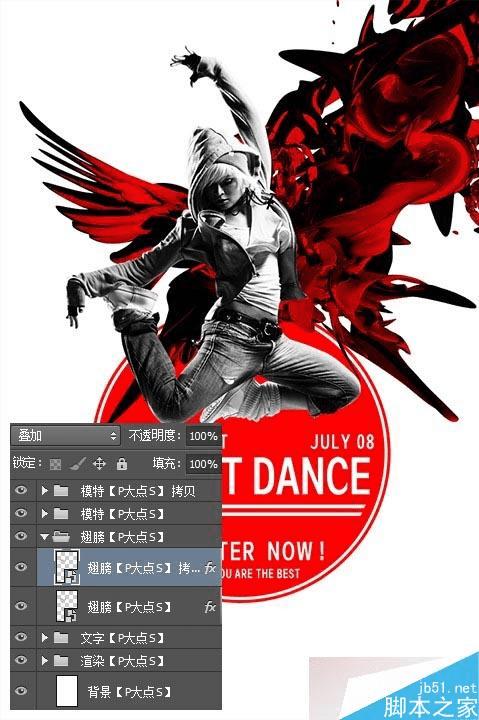
打开素材包里的"纽约"素材,拖入到文档中,调整好位置和大小,然后将图层不透明度更改为"40%"。

在"纽约"图层上层,以剪贴蒙版形式创建一个"黑白"调整层,赋予城市形象黑白效果。
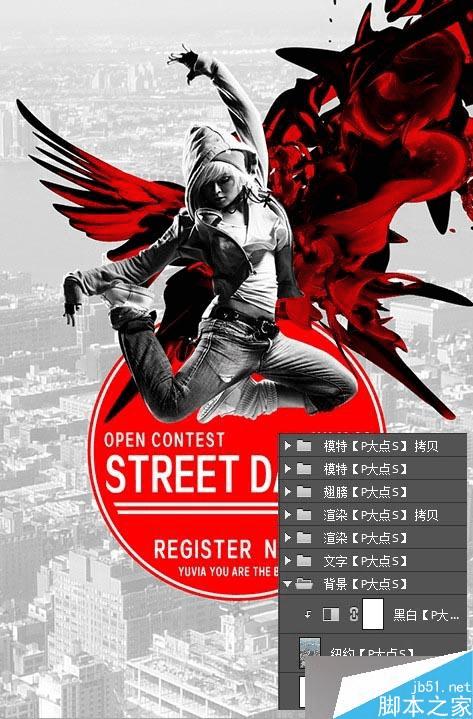
接下来,我们添加一个暗角。新建一个图层,用"椭圆选区"画一个椭圆,设置羽化50像素,反选,填充黑色,更改图层不透明度为"65%"。
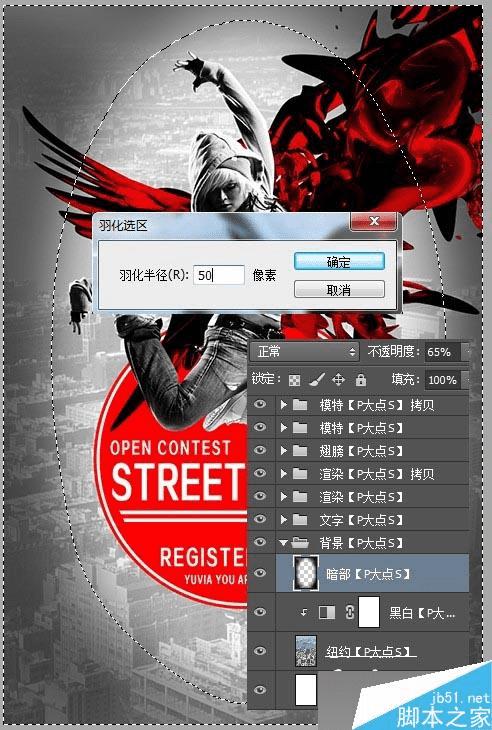
下面,我们给模特添加一个白色曝光效果,设置前景色为白色,使用圆角柔边画笔画一下,将图层不透明度更改为"50%"。

在素材包中找到"鸽子2"素材,把鸽子抠出来,我用的是"快速选择"配合"调整边缘"抠的,大家随意抠。然后将"鸽子"图层摆放到"文字"图层组上层,"渲染"图层组下层,调整大小及位置。

复制一层"鸽子"图层,摆放到模特的左侧。
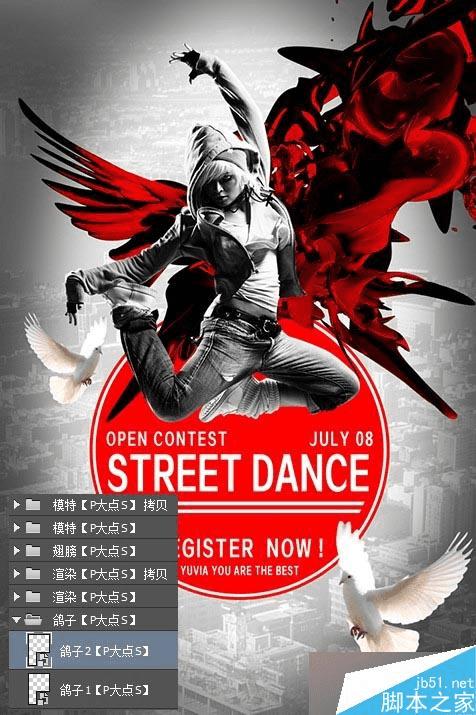
在素材包中找到"羽毛"素材,抠出羽毛,这里我用的"色彩范围"抠的。

把"羽毛"图层放置到"鸽子"图层组顶层,"渲染"图层组下层,调整大小及位置。

现在的羽毛看起来有点怪,更改"羽毛"图层混合模式为"滤色",再执行一个高斯模糊,模糊半径设置为1.5像素,效果如下:

复制一层"羽毛"图层,摆放到左上角,变换角度和大小,同样,再复制一层到右边文字的旁边。

到这里,基本要完成了,看上去有点单调,我们来添加一个光晕效果。在素材包中找到"光晕"素材,置入到文档中,摆放在最顶层,调整大小及位置,并将图层混合模式更改为"滤色"。

复制一层"光晕"图层,摆放在左侧,不和谐的地方就用蒙版擦一下,大功告成。

教程结束,以上就是PS合成超漂亮的街舞宣传海报设计方法介绍,过程比较难,需要大家有一定的耐心,好了,一起来学习吧!
本文地址:http://www.45fan.com/dnjc/29419.html
