怎么样在ps中制作上下翻页的文字特效?
今天为大家介绍ps制作漂亮的上下翻页的文字特效方法,教程很不错,制作出来的文字特效非常漂亮,教程会用到圆角矩形绘图,然后利用蒙版给图形加上倒影的效果,推荐到路饭,一起来学习啊!
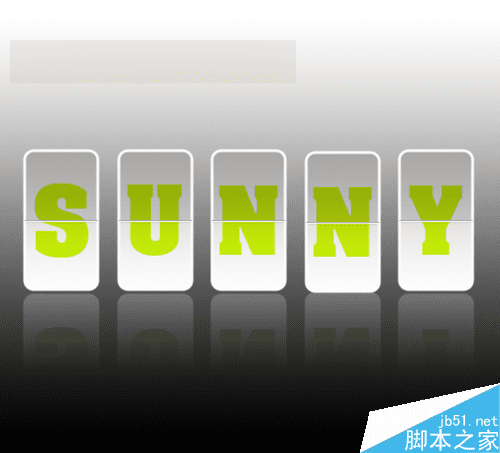
ps制作上下翻页文字效果的步骤:
1、打开ps的软件,执行菜单栏中的文件—新建,或者直接使用快捷键Ctrl+N新建一个550*500,分辨率为72像素的画布。
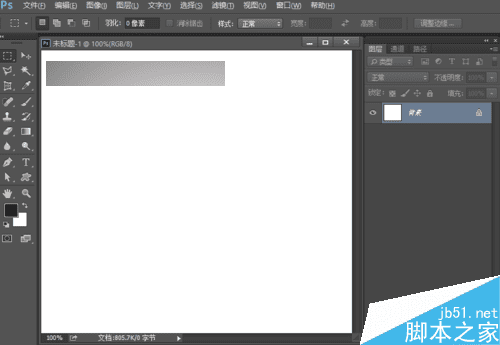
2、按英文大写字母D,使前景色背景色恢复为默认的黑白色。选择工具箱中的渐变工具,在渐变工具的属性栏中选择前景色到背景色的渐变,也就是黑色到白色的渐变,选择线性渐变,鼠标由上向下按住shift键不放,拖出一个渐变。
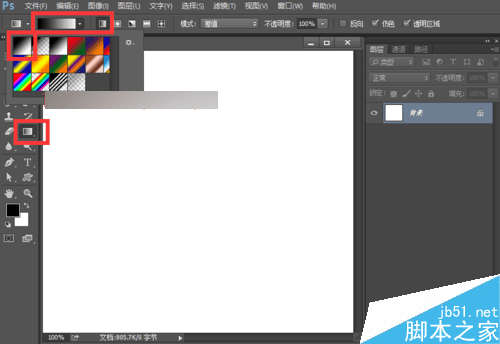
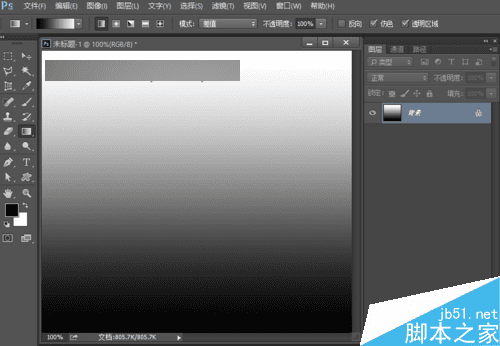
3、为了视图的美观,我们可以打开标尺。执行菜单栏中的视图—标尺,从标尺中拖出两条参考线,是为了在两边空白留出的位置相同,更美观。选择工具箱中的圆角矩形工具,在属性栏中选择形状,填充选择一个浅灰色,描边设置无,在左边参考线处画出一个矩形。
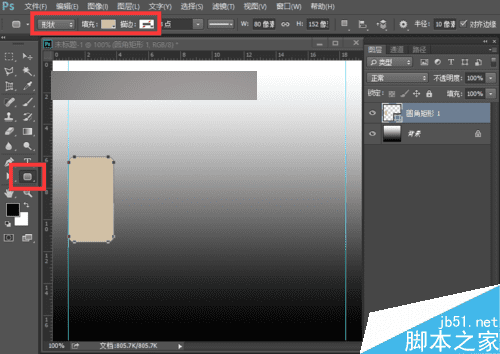
4、双击圆角矩形1图层,打开该图层的图层样式,勾选渐变叠加,设置渐变效果如下图;再勾选描边,设置描边大小为3像素,位置居中,描边颜色为白色,最后点击确定。
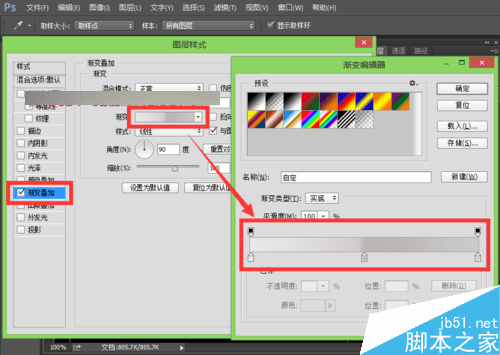
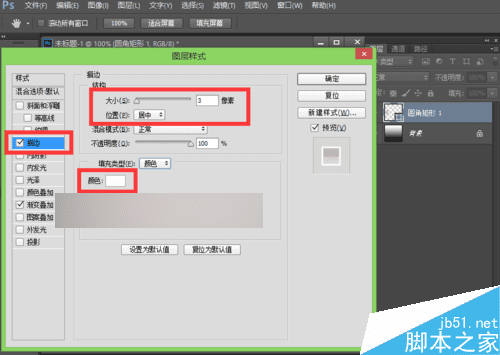
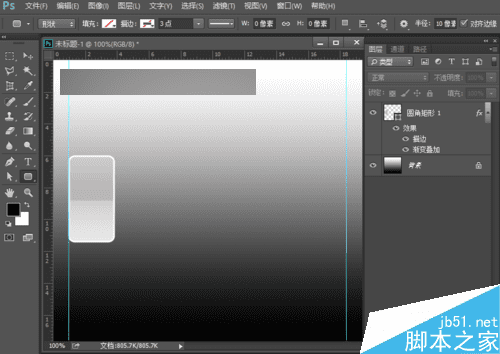
5、我们再来输入文字,夏夏在这里就以我的百度ID号码中的一个单词sunny为例。选择工具箱中的文字工具,输入字母S,设置字体字号大小,选择颜色。这里字体字号的设置需要根据大家建立的圆角矩形大小来调整哦。夏夏这里字号大小为100,颜色选择鲜亮的黄绿色。
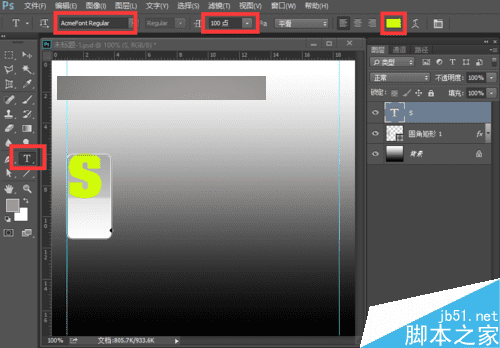
6、选择工具箱中的选择工具,然后按住shift键不放,鼠标点击文字S和圆角矩形所在图层,也就是选中这两个图层,我们再属性栏中垂直居中分布和水平居中分布,位置就出来好了。
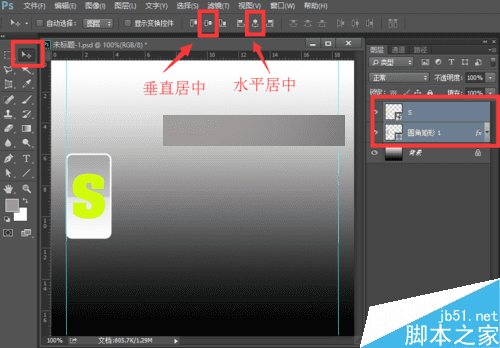
7、选择工具箱中的缩放工具,先将图片放大,我们来制作一个折痕的效果。方法图片后,现在工具箱中的直线工具,颜色选择跟上面部分颜色较深一点的灰色,粗细1像素,按住shift键不放,在正中间相交的地方画一条直线。
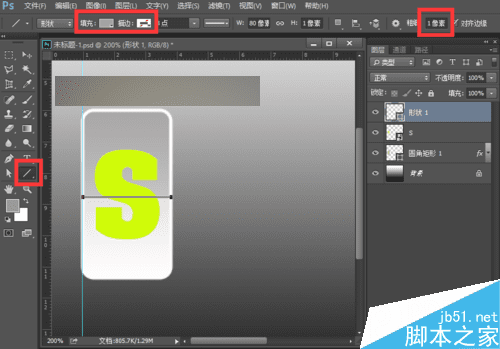
8、将直线所在的图层复制一层,选择复制的图层,将其填充的颜色改为白色,然后选择工具箱中的选择工具,按住向下的方向键将其下移一个像素,这样一个明显的折痕效果就制作出来了。
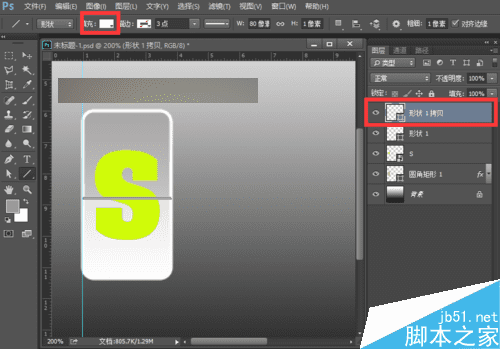
9、选择文字图层,将文字图层的图层样式更改为正片叠底。
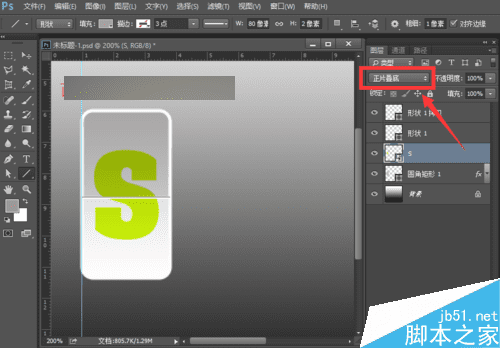
10、然后选择缩放工具,将图片缩小到原来的尺寸。还是按住shift键不放,鼠标先点击最上面的形状1拷贝图层,再点击下面的圆角矩形图层,也就是选中除了背景外的所有图层,按快捷键Ctrl+G将其合并到组1中。按快捷键Ctrl+J复制图层四次,如下图所示。
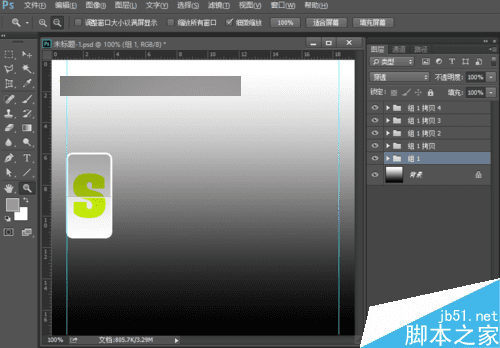
11、选中组1拷贝4所在的组,选择工具箱中的选择工具,然后按住shift键不放,鼠标点击拖动到右边参考线的位置;然后按住shift键不放,选中组1拷贝4到组1所在的5个图层,再点击属性栏中的水平居中分布。
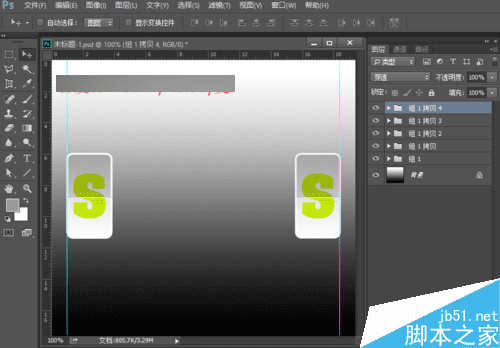
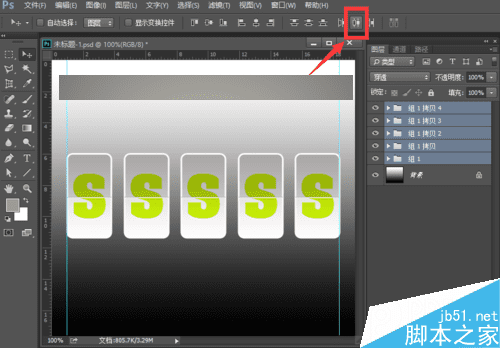
12、然后以此打开每个组的文字,将其文字修改为自己需要的文字。
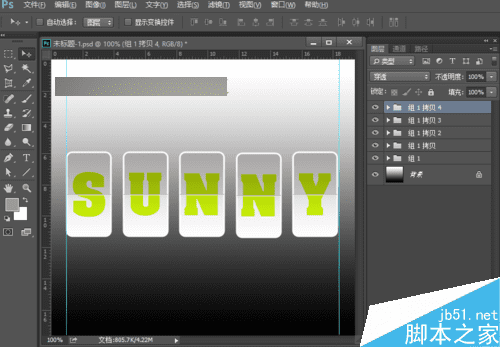
13、现在我们来给文字添加一个倒影的效果。按住shift键不放,选中所有组,然后按快捷键Ctrl+Alt+E盖印图层得到一个新的图层组1拷贝4(合并)图层,按快捷键Ctrl+T自由变换,右键单击找到垂直翻转,翻转好后,按enter键确认变换,选中移动工具,向下移动。
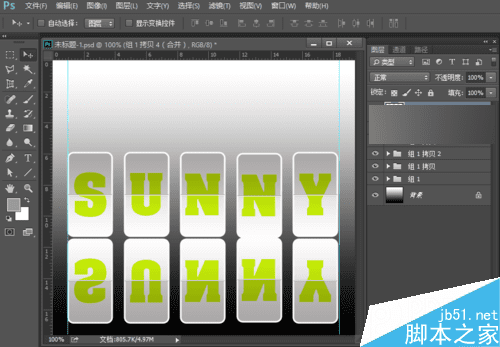
14、选择组1拷贝4(合并)图层,点击下方的添加图层蒙版按钮,给其添加一个蒙版,将前景色设置为黑色,选择工具箱中的渐变工具,渐变选择前景色到透明的渐变,也就是黑到透明的渐变,按住shift键不放,竖直向下拉出一个渐变。
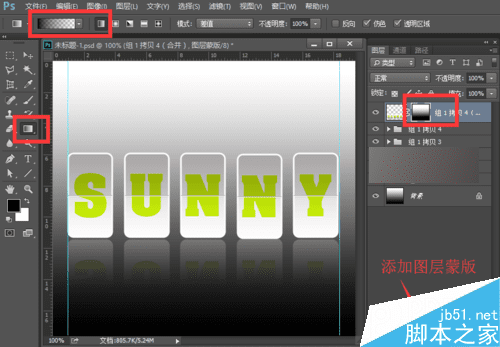
15、最后,执行菜单栏中的视图—清除参考线。让我们看下最终的效果图。
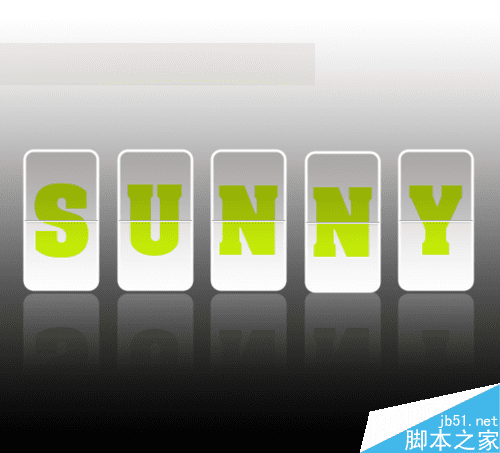
教程结束,以上就是ps制作漂亮的上下翻页的文字特效教程,大家学会了吗?希望能对大家有所帮助!
本文地址:http://www.45fan.com/dnjc/29422.html
