在win10专业版中将文件夹固定到任务栏工具栏的方法步骤
问题:F盘里有个“歌曲”的文件夹,想锁定到任务栏,但直接拖动到任务栏又不能锁定文件夹,锁定只是Windows资源管理器,要锁定文件夹该怎么办?
回答:通常将常用文件夹放在桌面上以便于快速访问,如果C盘足够大的话。或是将其他盘的文件夹发送快捷方式到桌面。当然,也可以通过一些优化软件更改系统默认的文件夹路径,如将桌面路径从默认的C盘改到其他盘。下面则分享win10专业版怎么将文件夹固定到任务栏工具栏以便快速访问文件夹内的文件,或可供参考。
方法一:新建工具栏
1、可以通过新建工具栏将指定文件夹固定在工具栏上。只需在任务栏上右键,单击“工具栏”菜单下的“新建工具栏”选项;
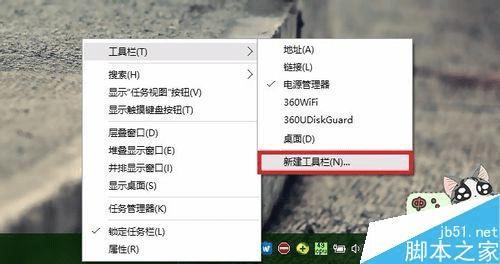
2、打开了如图“新建工具栏-选择文件夹”窗口,然后自行定位至需要固定到工具栏上的文件夹;
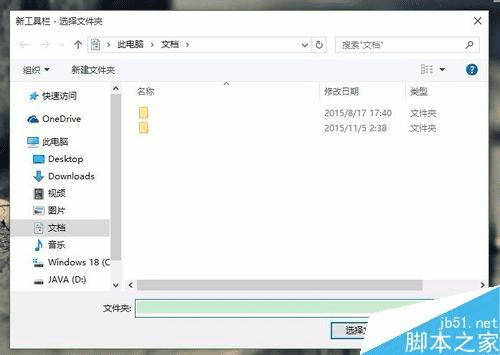
3、单击“选择文件夹”即可将指定文件夹固定到工具栏,单击工具栏上的文件夹名右侧箭头,即可快速访问该文件夹下的文件;
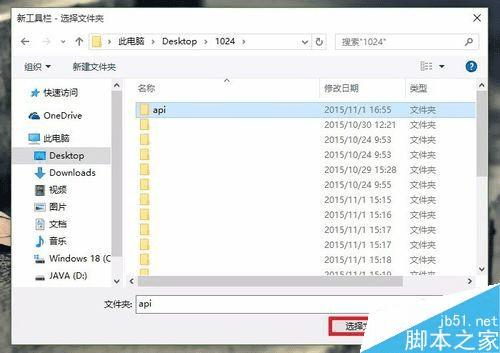

4、需要取消该文件夹在工具栏上的固定,只需取消对工具栏下相应文件夹的勾选即可。
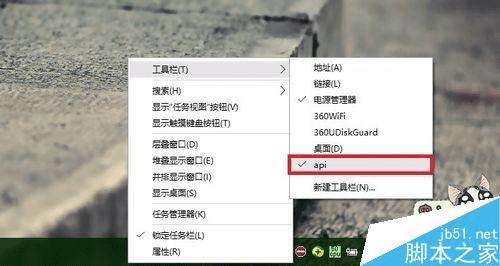

方法二:文件资源管理器
1、也可以直接将指定文件夹拖拽至任务栏即可固定该文件夹;
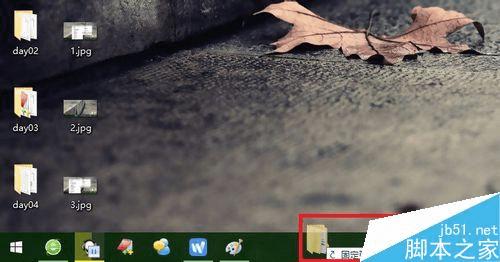
2、需要打开时,先在文件资源管理器上右键,然后单击相应文件夹打开即可;
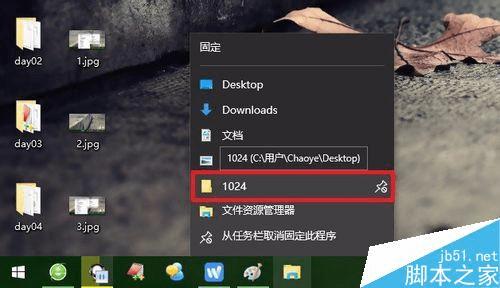
3、如需取消文件夹在任务栏上的固定,点击相应文件夹右侧的图钉即可“从此列表取消固定”。
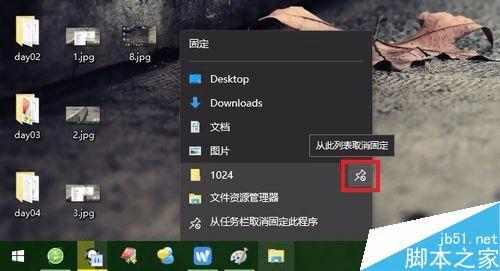
以上就是win10专业版怎么将文件夹固定到任务栏工具栏方法介绍,希望能对大家有所帮助!
本文地址:http://www.45fan.com/dnjc/30060.html
