怎么样在ps将树林人物图片造出造出唯美的淡调紫红色特效?
素材图片主色为黄绿色,调色的时候先要把黄绿色分离,黄色转为较淡的青黄色;绿色转为较淡的紫红色;然后微调高光及暗部颜色;再把整体处理柔美即可。
原图

最终效果

1、打开原图素材大图,创建可选颜色调整图层,对绿色进行调整,参数及效果如下图。这一步把图片中的绿色转为青绿色,并调暗一点。
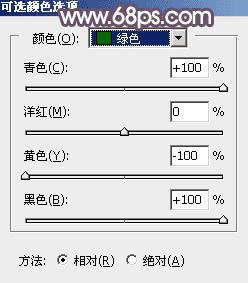
<图1>

<图2>
2、按Ctrl + J 把当前可选颜色调整图层复制一层,效果如下图。

<图3>
3、创建曲线调整图层,对RGB、红、绿、蓝通道进行调整,参数及效果如下图。这一步把图片暗部稍微调亮,并增加紫红色。
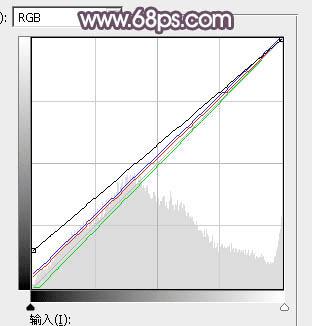
<图4>

<图5>
4、按Ctrl + J 把当前曲线调整图层复制一层,不透明度改为:10%,效果如下图。

<图6>
5、创建可选颜色调整图层,对黄、绿、青、白、中性色进行调整,参数设置如图7 - 11,效果如图12。这一步减少图片中的黄绿色,增加青蓝色。

<图7>
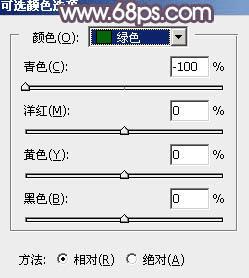
<图8>
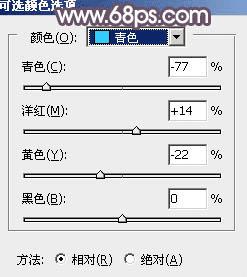
<图9>
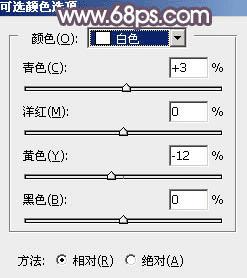
<图10>
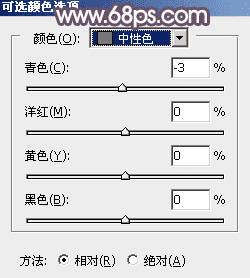
<图11>

<图12>
6、按Ctrl + Alt + 2 调出高光选区,然后创建曲线调整图层,对RGB、红、蓝通道进行调整,参数设置如图13 - 15,效果如图16。这一步主要给图片高光部分增加淡蓝色。

<图13>
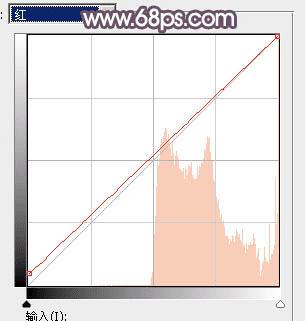
<图14>
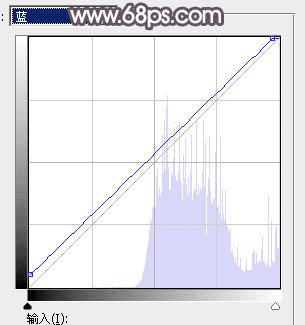
<图15>

<图16>
7、按Ctrl + J 把当前曲线调整图层复制一层,不透明度改为:50%,效果如下图。

<图17>
本文地址:http://www.45fan.com/dnjc/30629.html
