使用PS制作出漂亮的羽毛效果的步骤
今天小编为大家介绍用PS简单制作出漂亮的羽毛效果方法,教程制作出来的羽毛非常漂亮,操作很简单的,推荐到路饭,喜欢的朋友快快来学习吧!
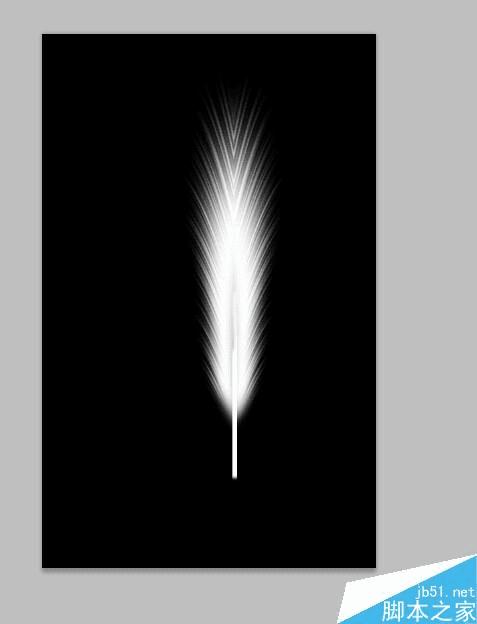
方法/步骤
一、新建一个文件像素为:500*800,然后用油漆桶工具把背景先填充成黑色
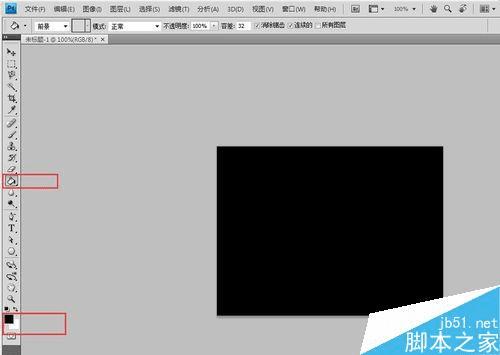
二、新建一个图层,然后用左侧工具栏中选中矩形工具画出一个矩形,然后用油漆桶工具使其填充成白色。
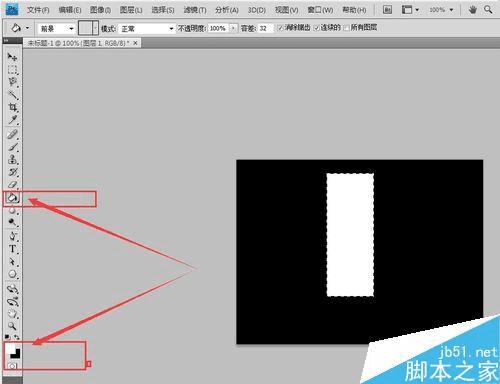
三、在上面的菜单栏中选中的滤镜→风格化→风,参数为:大风,向右。
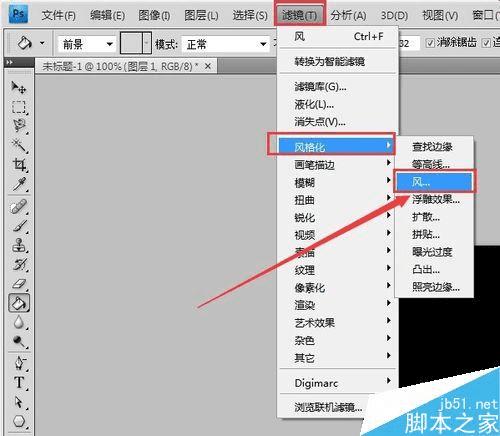
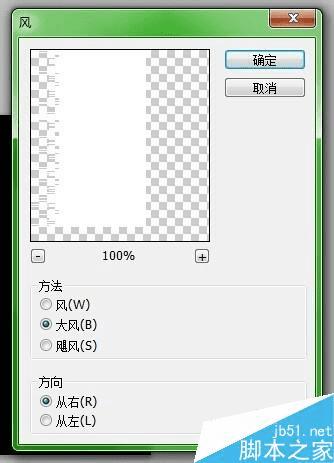
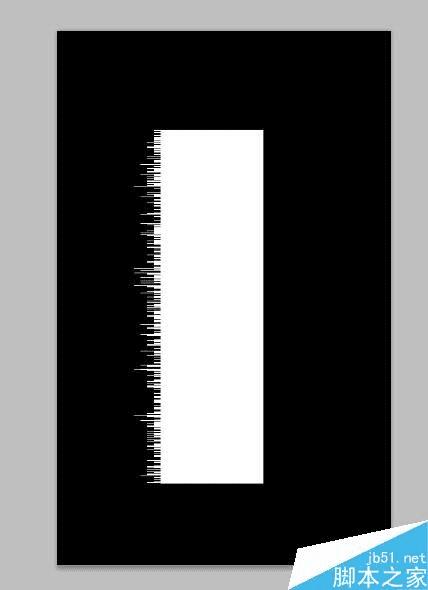
四、在上面的菜单栏中选中的滤镜→模糊→动感模糊,参数为:0度/33像素。
设置好之后,确定之后,再按键盘的“Ctrl”+“F”,重复“动感模糊”两次。
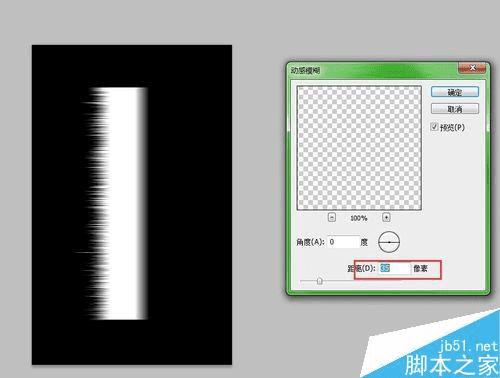
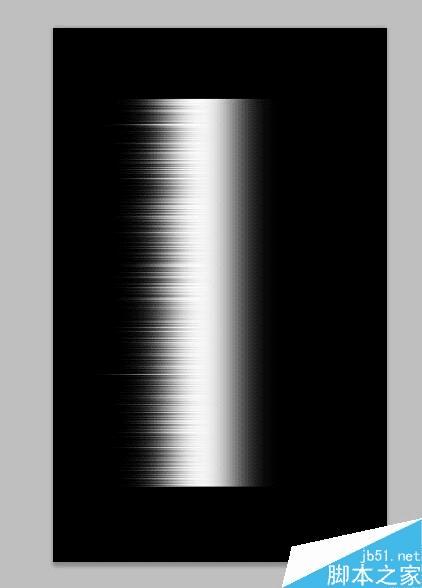
五、在上面的菜单栏中选中的编辑→变换→顺时针90度,使图像旋转之后,将其移到画布的下方位置
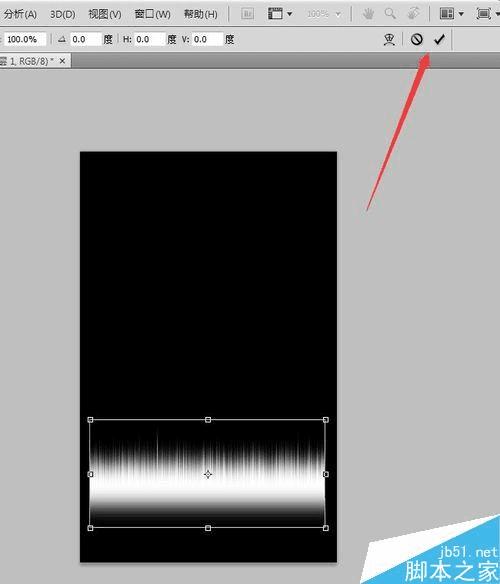
六、在上面的菜单栏中选中的滤镜→扭曲→极坐标,勾选极坐标到平面坐标;之后得到得效果如图
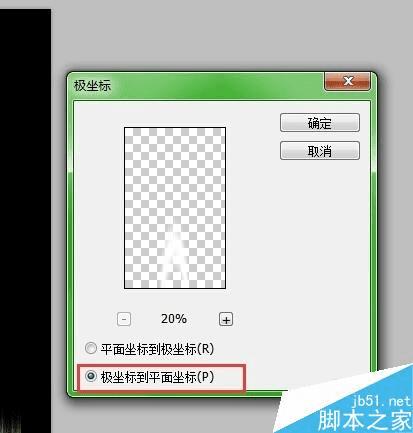
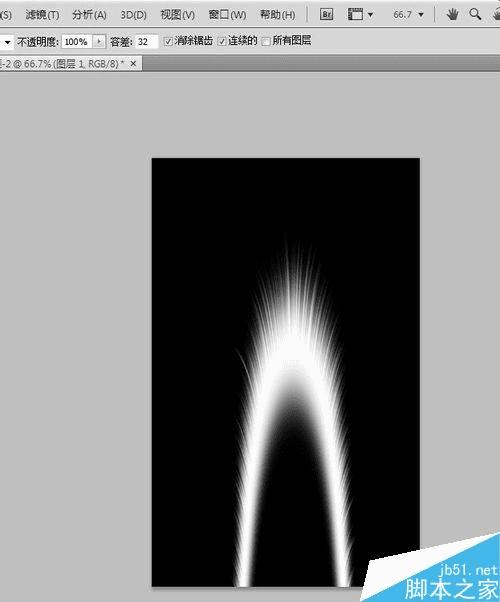
七、按快捷键“Ctrl+T"将其扶正,然后用矩形工具框选出左边多余一部分删去;之后复制剪切后的图层,再水平翻转之后用移动工具,使其拼在一起成一条羽毛
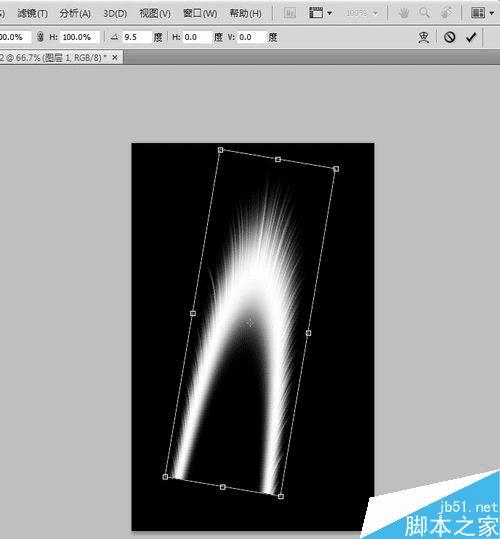
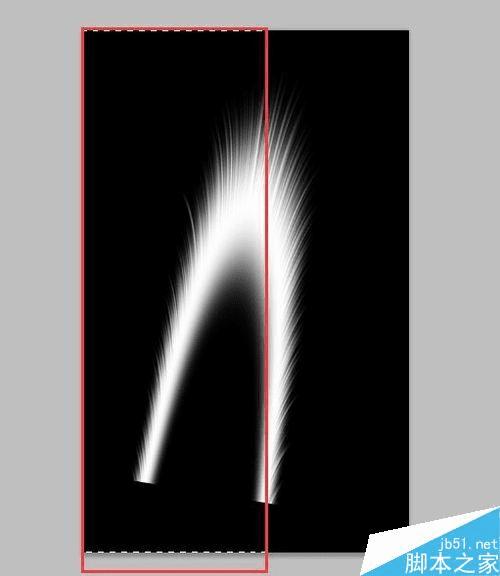
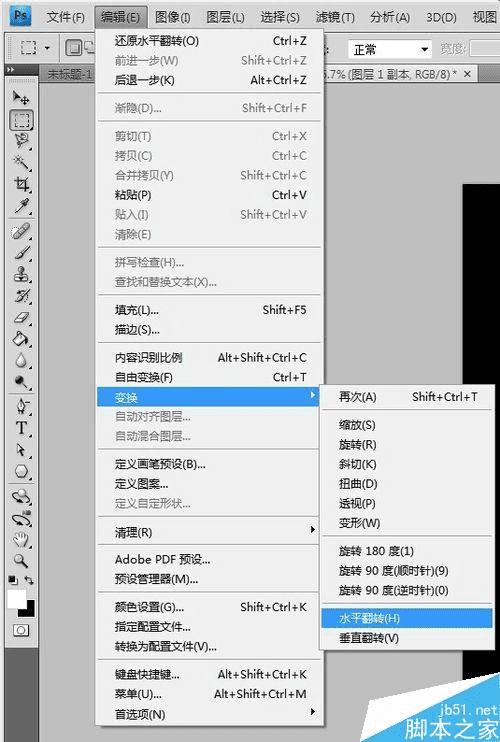
八、用矩形工具,在羽毛中间画一个小的矩形,用油漆桶工具填充白色,作为一个羽毛的梗;最后用橡皮擦工具,画笔大小选为比较虚的笔画,去涂抹一下羽毛的多余部分,使其更自然哈
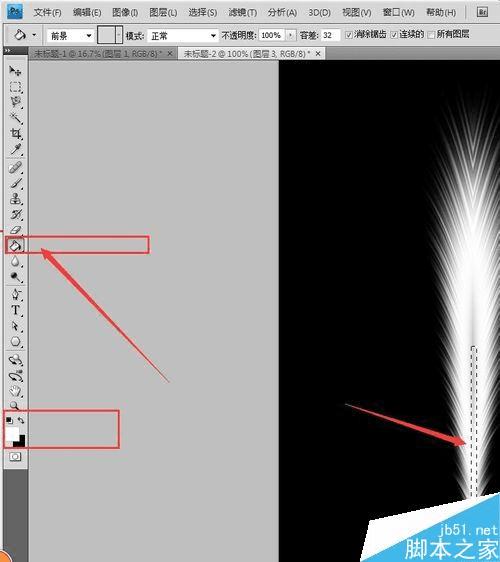
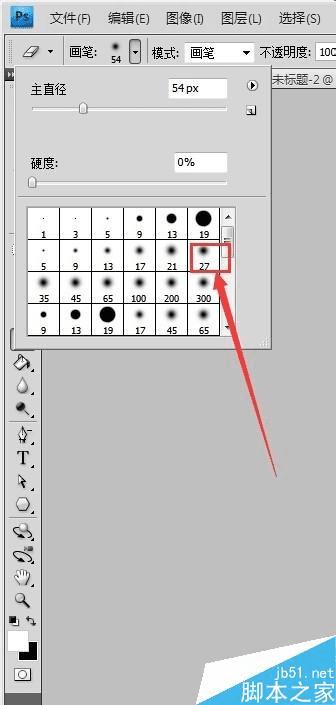
注意事项
看见有多余的部分,或者不和谐的部分,可用橡皮擦工具涂抹去哈
教程结束,以上就是用PS简单制作出漂亮的羽毛效果方法介绍,操作很简单的,大家学会了吗?希望能对大家有所帮助!
本文地址:http://www.45fan.com/dnjc/31025.html
