如何在PS中制作小鸭变颜色的GIF小动画?
今天小编为大家分享PS简单制作小鸭变颜色的GIF小动画方法,教程真的很简单,很适合新手来学习,推荐过来,大家一起来学习吧!
方法/步骤
第一步:启动photoshop,并打开需要的做动画的图片!
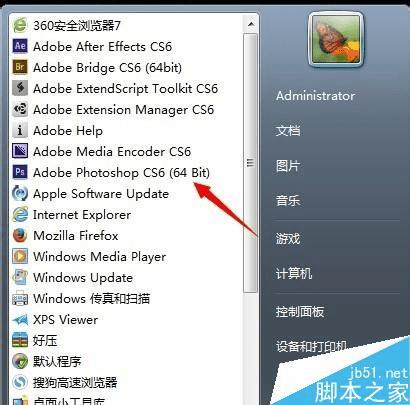
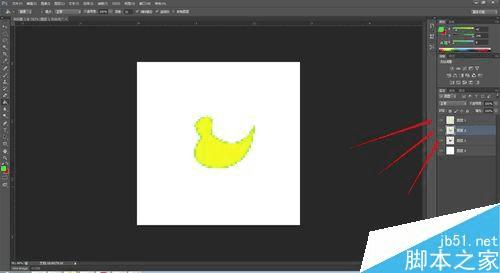
第二步:打开时间窗口面板的时间轴!操作如下图>
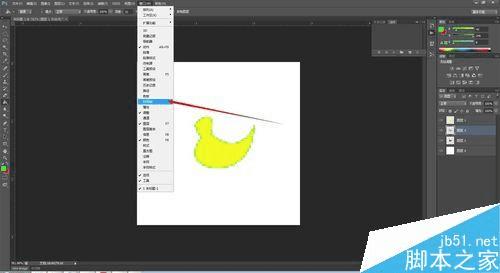
第三步:点击下面,创建视频时间轴的按钮!操作如下图>
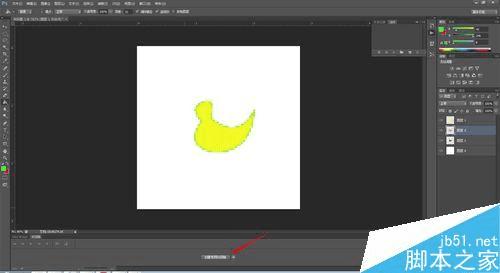
第四步:点击左下角的,转换帧动画按钮!操作如下图>
第五步:点击左下角复制帧,复制多几个帧,看自己要求,我这里演示是复制3个帧!操作如下图>
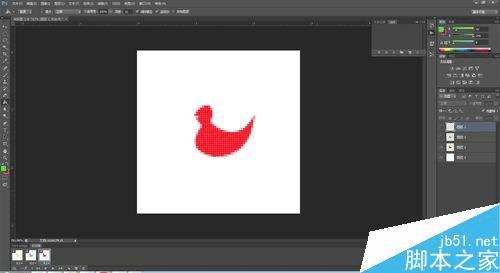
第六步:点击下面第一个帧,按住键盘shift键,选择最后一帧!(选择所以帧)操作如下图>
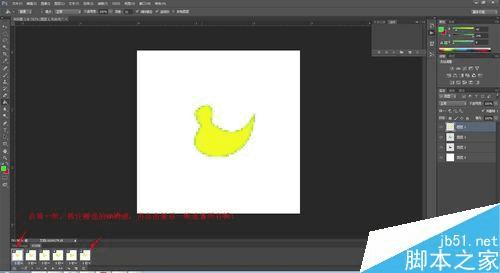
第七步:点击第一帧右下角的小倒三角,选着时间,我这里演示选着的0.1秒,具体看自己的实际情况而定!操作如下图>

第八步:在选择所有帧的情况下,点击图层打开第一个展示的图层,和背景图层,关闭其他图层!操作如下图>
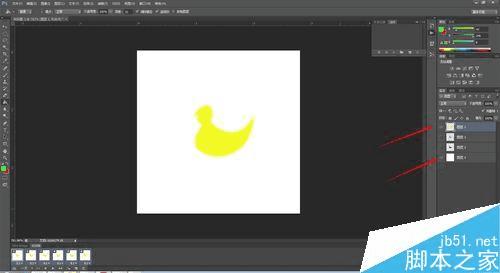
第九步:(取消所有帧)点击选择第二帧,关闭第一个图层,打开第二个图层,背景图层不变!操作如下图>
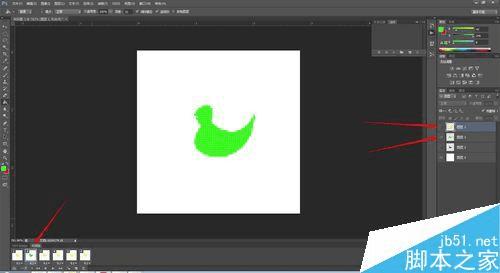
第十步:点击选择第三帧,关闭第二个图层,打开第三个图层,背景图层不变!操作如下图>
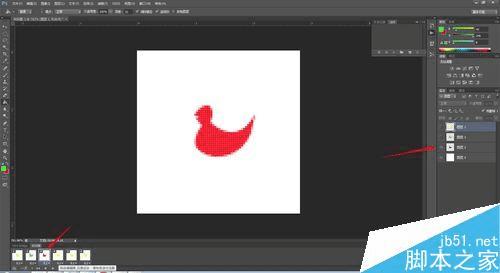
第十一步:点击左下角倒三角选择重复次数,我这里演示点击的永远重复!操作如下图>
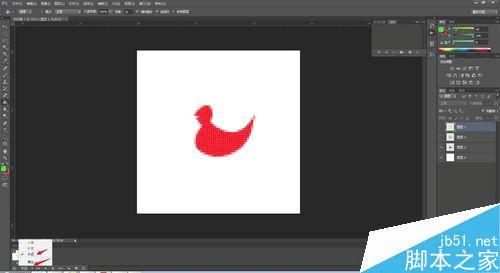
第十二步:点击左下角播放演示按钮,测试一下动画效果!操作如图>
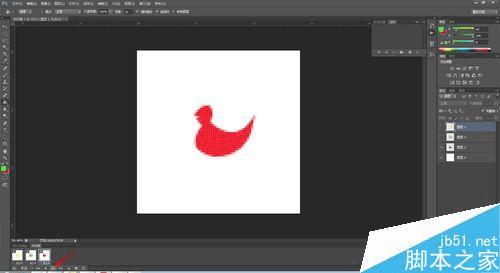
第十三步:动画保存,点击左上角的文件按钮,选择存储为web所有格式!操作如下图>
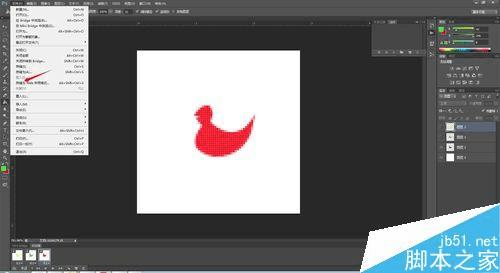
第十四步:选着保存文件格式,选择GIF动态图,点击保存就完成了一个自己亲手做的GIF动画了!操作如下图>
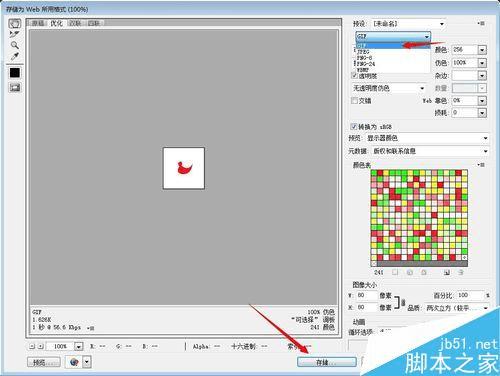
第十五步:选择保存格式(仅限图像),和备注动画名称(起一个自己喜欢的名字吧),最后点击保存

教程结束,以上就是PS简单制作小鸭变颜色的GIF小动画方法,是不是很简单啊,希望能对大家有所帮助!
本文地址:http://www.45fan.com/dnjc/31026.html
