如何在ps中调出唯美的霞光色麦田中玩耍的小女孩?
素材图片拍摄的非常有特色,只是画面有点杂乱,天空不够清爽。处理的时候可以把暗部调暗,边角也调暗;然后把主色转为暖色,天空部分更换霞光素材;最后渲染高光,把整体处理柔和即可。
原图

最终效果

1、打开原图素材大图,创建可选颜色调整图层,对黄、绿、中性色进行调整,参数设置如图1 - 3,效果如图4。这一步给图片增加橙红色。
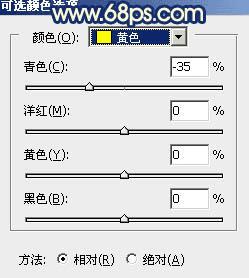
<图1>
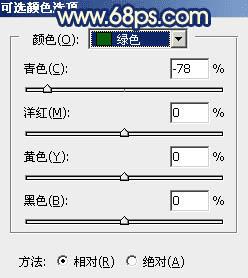
<图2>
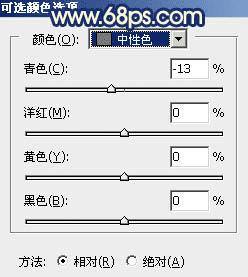
<图3>
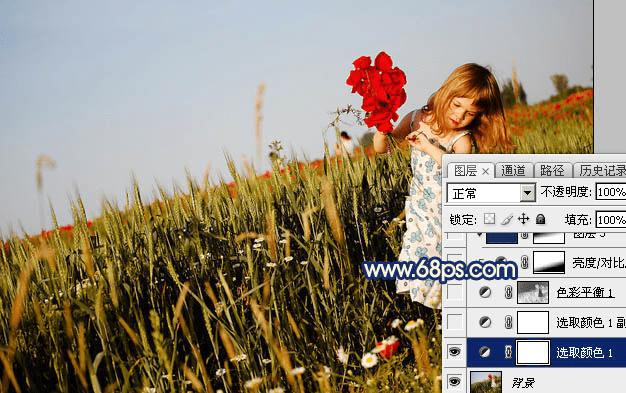
<图4>
2、按Ctrl + J 把当前可选颜色调整图层复制一层,效果如下图。

<图5>
3、按Ctrl + Alt + 2 调出高光选区,按Ctrl + Shift + I 反选得到暗部选区,然后创建色彩平衡调整图层,对阴影、中间调、高光进行调整,参数及效果如下图。这一步主要给图片增加蓝色。
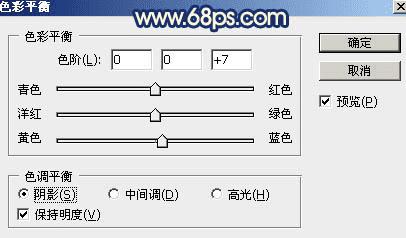
<图6>
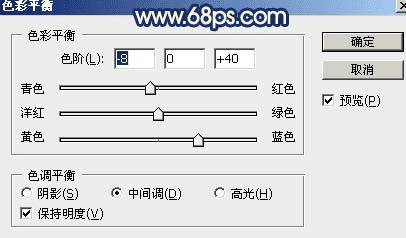
<图7>
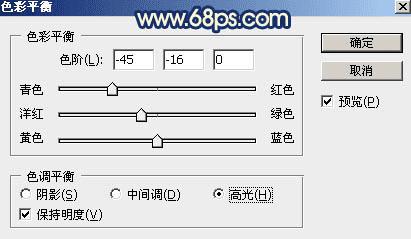
<图8>
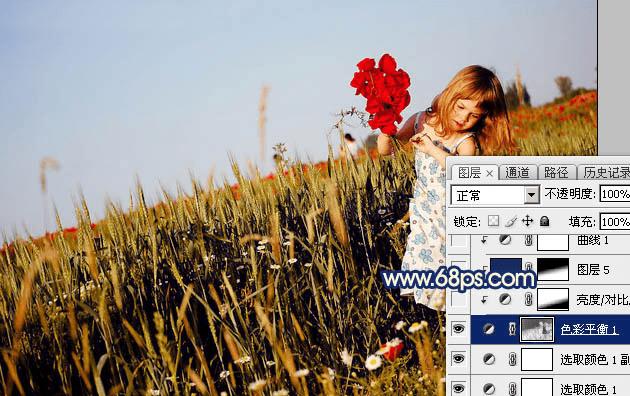
<图9>
4、创建亮度/对比度调整图层,适当增加对比度,参数设置如图10,确定后按Ctrl + Alt + G 创建剪切蒙版。然后用柔边黑色画笔在蒙版上把右下角区域擦出来,效果如图11。这一步增加图片中间区域对比度。
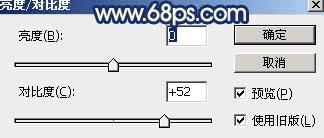
<图10>

<图11>
5、创建纯色调整图层,颜色设置为暗蓝色:#142E5D,确定后创建剪切蒙版,不透明度改为:50%。再把蒙版填充黑色,然后用柔边白色画笔把右下角区域擦出来,效果如下图。这一步给右下角区域增加暗蓝色。

<图12>
6、创建曲线调整图层,对RGB、红、绿、蓝通道进行调整,参数设置如图13 - 16,确定后创建剪切蒙版,效果如图17。这一步把图片暗部稍微调暗一点,并增加蓝色。
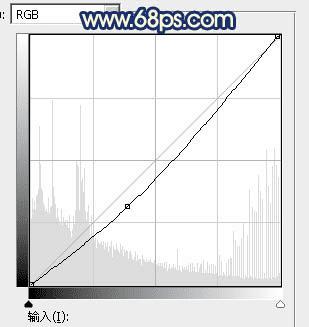
<图13>

<图14>
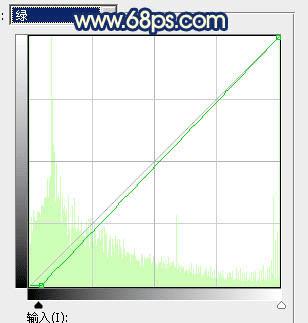
<图15>

<图16>

<图17>
7、创建可选颜色调整图层,对红、黄、中性、黑进行调整,参数设置如图18 - 21,效果如图22。这一步给图片增加橙红色。
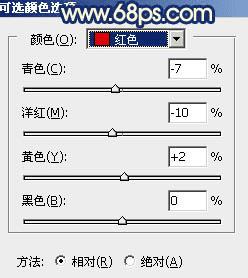
<图18>
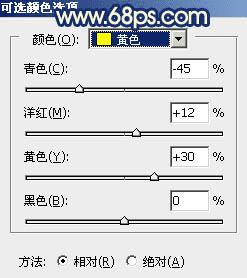
<图19>
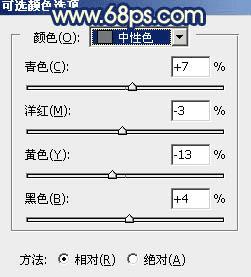
<图20>
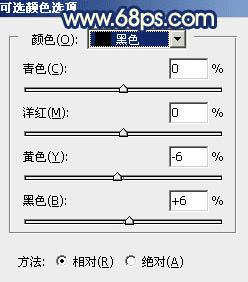
<图21>

<图22>
本文地址:http://www.45fan.com/dnjc/31110.html
