CorelDRAW编辑段落文本的详细解说

图 5-7 段落文本编辑属性栏
单击  (减少缩进量)或
(减少缩进量)或  (增加缩进量)按钮,可以使选定的段落文本整段向左或向右缩进。
(增加缩进量)按钮,可以使选定的段落文本整段向左或向右缩进。
单击  (项目符号)按钮, 可在选定的段落文本前添加项目符号标记。
(项目符号)按钮, 可在选定的段落文本前添加项目符号标记。
单击  (首字下沉)按钮, 可以使选定的段落文本的首行的第一个字符放大并下沉。
(首字下沉)按钮, 可以使选定的段落文本的首行的第一个字符放大并下沉。
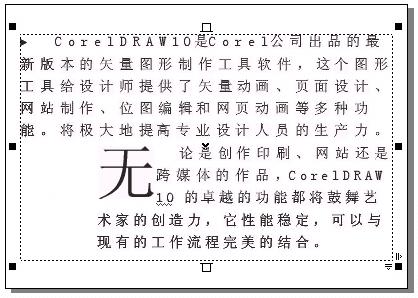
图 5-8 段落文本编辑效果
段落文本的格式编辑
单击属性栏中的  按钮,即可弹出 Format Text(格式化文本)对话框。在该对话框中,可以在Paragraph(段落)、Tabs(制表符)、Cpumn(分栏)、 Effects(效果)及Rules(规则)等属性页面中,进行添加制表符、设置分栏、设置项目符号、设置首字下沉 及设置段落文本规则等操作。
按钮,即可弹出 Format Text(格式化文本)对话框。在该对话框中,可以在Paragraph(段落)、Tabs(制表符)、Cpumn(分栏)、 Effects(效果)及Rules(规则)等属性页面中,进行添加制表符、设置分栏、设置项目符号、设置首字下沉 及设置段落文本规则等操作。
使用 Pick(选取)工具,选择段落文本; 然后单击属性栏中的  按钮,在弹出的 Format Text(格式化文本)对话框中选择Cpumn(分栏)标签;
按钮,在弹出的 Format Text(格式化文本)对话框中选择Cpumn(分栏)标签;
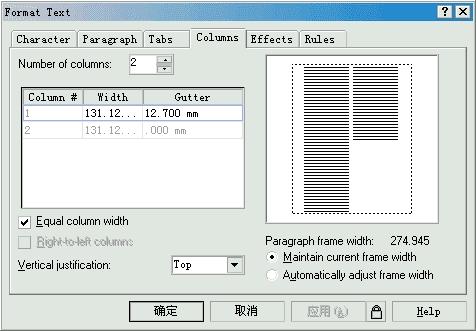
图 5-9 Cpumn(分栏)标签页面
在 Number of cpumns(分栏数)微调框中设置想要分栏的列数; 还可以在下面的选项框中更改 Width(栏宽)及Gutter(栏间距)的值;如果选中Equal cpumn width复选框,则分栏宽度相等,否则需在Width(栏宽)中输入栏宽值; Vertical justification(垂直对齐)列选框中可以选择各分栏的垂直对齐方式为Top(顶部对齐)、 Center(居中)、Bottom(底部对齐)或Full(上下对齐)。 在预览框中可以看到各选项设置的预览效果。
设置项目符号
使用 Pick(选取)工具,选择段落文本; 然后单击属性栏中的  按钮,在弹出的 Format Text(格式化文本)对话框中选择Effects(效果)标签;
按钮,在弹出的 Format Text(格式化文本)对话框中选择Effects(效果)标签;

图 5-10 Effects(效果)标签页面
在 Effect Type(效果类型)列选栏中选择Bullet(项目符号)选项; 在 Font Properties(符号特性)选项框中设置Font(字体)、Symbp(符号)、Size(尺寸)及 Baseline shift(移动基准线)等选项; 在 Indents(缩进)选项框中设置Position(缩进位置)及选择缩进方式为Bullet(项目符号)或Hanging Indent(悬挂式缩进)。 设置好相关选项后,单击"确定"按钮即可。
设置首字下沉在 Effects(效果)标签的Effect Type(效果类型)列选栏中选择Drop cap(首字下沉)选项; 在 Dropped lines(下落行数)增量框中设置首位字符下落时占位的行数,系统默认为3行; 在 Indents(缩进)选项框中设置Position(缩进位置)及选择缩进方式为Drop cap(首字下沉)或Hanging Indent(悬挂式缩进)。 设置好相关选项后,单击"确定"按钮即可。

图 5-12 使用Format Text对话框设置后的效果
设置段落文本规则通过设置 Rules(规则)标签页面Line breaking(断行)选项框中的相应选项,可 以更改段落文本断行的规则。
在 Leading character(行首)选项栏中设定可以排列在行首的字符及符号;
在 Fplowing character(行尾)选项栏中设定需在指定的字符及符号之后进行断行 ;
在 Overflow character(溢出字符)选项栏中设定可以在行尾溢出的字符及符号。
5.1.4使用文本样式
文本样式( Text Style)包含字体颜色、类型、大孝对齐方式及缩排等多种属性 ,它能快捷的使选定的文本生成指定的样式效果,大大的减少了我们在文本处理过程中的重复操作,而且还能 使整篇文章编排的风格保持一致。
应用文本样式
在 Text Top(文本工具)的属性栏中的  Style List(样式列表)列选框中,提供了Default Artist Text(缺省艺术体文本)、Bullet1(项目1)、Bullet2( 项目2)、Bullet3(项目3)、Default Paragraph Text(缺省段落文本)、Special Bullet1(专用项目1)、Special Bullet2(专用项目2)、Special Bullet3(专用项目3)及Default Graphic(缺省图片)等9种文本样式。
Style List(样式列表)列选框中,提供了Default Artist Text(缺省艺术体文本)、Bullet1(项目1)、Bullet2( 项目2)、Bullet3(项目3)、Default Paragraph Text(缺省段落文本)、Special Bullet1(专用项目1)、Special Bullet2(专用项目2)、Special Bullet3(专用项目3)及Default Graphic(缺省图片)等9种文本样式。
使用这些文本样式的方法也很简单,只需用 Pick Top(选取工具)或Text Top(文本工具)选定一段落文本;然后单击Style List(样式列表)列选框中的任意一个文本样式即可。
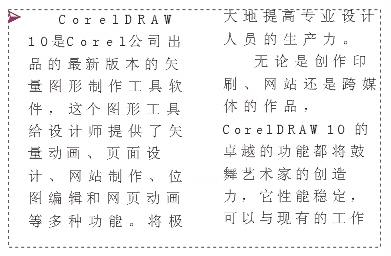
图 5-13 应用了Special Bullet3样式的段落文本
也可以通过执行 Windows/ Dockers/ Graphic and Text Styles菜单命令或按快捷键Ctrl + F5,调出Graphic and Text(图像和文本)泊坞窗来选择文本样式。
创建文本样式
如果你对系统提供的预置样式不够满意,可以自己定义一个样式并保存到 Style List(样式列表)中,供你随时选用。
创建艺术体文本样式和段落文本样式的操作相似,这里以创建段落文本样式的操作 为例:
用 Pick Top(选取工具)或Text Top(文本工具)选定已经编辑完成的段落文本; 在该段落文本上单击右键,在弹出的快捷菜单中选择 Style(样式)/ Properties…( 保存样式)命令,即可打开;Save Style As(另存样式)对话框;
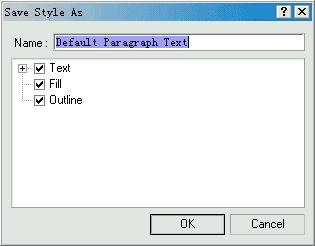
图 5-14 Save Style As(另存样式)对话框
在 Name(名称)文本框中输入新创建样式的名称; 在下面的属性列表中,不选择 Fill(填充)和Outline(轮廓),只保留Text(文本)属性; 单击 OK按钮完成操作,即可在Style List(样式列表)中看到新创建的段落文本样式。
用于艺术体文本编辑的许多选项都适用于段落文本的编辑,包括字体设置、应用粗 斜体、排列对齐、添加下划线等等。下面我们将介绍专用于段落文本编辑的一些选项。

图 5-7 段落文本编辑属性栏
单击  (减少缩进量)或
(减少缩进量)或  (增加缩进量)按钮,可以使选定的段落文本整段向左或向右缩进。
(增加缩进量)按钮,可以使选定的段落文本整段向左或向右缩进。
单击  (项目符号)按钮, 可在选定的段落文本前添加项目符号标记。
(项目符号)按钮, 可在选定的段落文本前添加项目符号标记。
单击  (首字下沉)按钮, 可以使选定的段落文本的首行的第一个字符放大并下沉。
(首字下沉)按钮, 可以使选定的段落文本的首行的第一个字符放大并下沉。
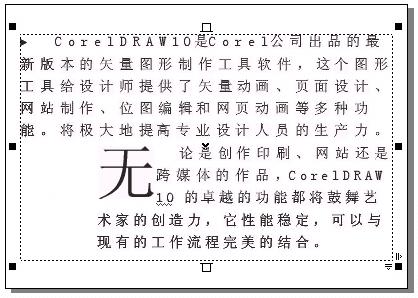
图 5-8 段落文本编辑效果
段落文本的格式编辑
单击属性栏中的  按钮,即可弹出 Format Text(格式化文本)对话框。在该对话框中,可以在Paragraph(段落)、Tabs(制表符)、Cpumn(分栏)、 Effects(效果)及Rules(规则)等属性页面中,进行添加制表符、设置分栏、设置项目符号、设置首字下沉 及设置段落文本规则等操作。
按钮,即可弹出 Format Text(格式化文本)对话框。在该对话框中,可以在Paragraph(段落)、Tabs(制表符)、Cpumn(分栏)、 Effects(效果)及Rules(规则)等属性页面中,进行添加制表符、设置分栏、设置项目符号、设置首字下沉 及设置段落文本规则等操作。
设置分栏
使用 Pick(选取)工具,选择段落文本; 然后单击属性栏中的  按钮,在弹出的 Format Text(格式化文本)对话框中选择Cpumn(分栏)标签;
按钮,在弹出的 Format Text(格式化文本)对话框中选择Cpumn(分栏)标签;
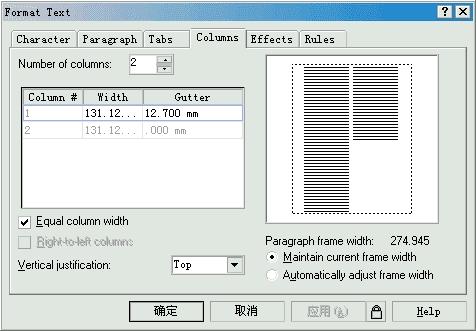
图 5-9 Cpumn(分栏)标签页面
在 Number of cpumns(分栏数)微调框中设置想要分栏的列数; 还可以在下面的选项框中更改 Width(栏宽)及Gutter(栏间距)的值;如果选中Equal cpumn width复选框,则分栏宽度相等,否则需在Width(栏宽)中输入栏宽值; Vertical justification(垂直对齐)列选框中可以选择各分栏的垂直对齐方式为Top(顶部对齐)、 Center(居中)、Bottom(底部对齐)或Full(上下对齐)。 在预览框中可以看到各选项设置的预览效果。
设置项目符号
使用 Pick(选取)工具,选择段落文本; 然后单击属性栏中的  按钮,在弹出的 Format Text(格式化文本)对话框中选择Effects(效果)标签;
按钮,在弹出的 Format Text(格式化文本)对话框中选择Effects(效果)标签;

图 5-10 Effects(效果)标签页面
在 Effect Type(效果类型)列选栏中选择Bullet(项目符号)选项; 在 Font Properties(符号特性)选项框中设置Font(字体)、Symbp(符号)、Size(尺寸)及 Baseline shift(移动基准线)等选项; 在 Indents(缩进)选项框中设置Position(缩进位置)及选择缩进方式为Bullet(项目符号)或Hanging Indent(悬挂式缩进)。 设置好相关选项后,单击“确定”按钮即可。
设置首字下沉在 Effects(效果)标签的Effect Type(效果类型)列选栏中选择Drop cap(首字下沉)选项; 在 Dropped lines(下落行数)增量框中设置首位字符下落时占位的行数,系统默认为3行; 在 Indents(缩进)选项框中设置Position(缩进位置)及选择缩进方式为Drop cap(首字下沉)或Hanging Indent(悬挂式缩进)。 设置好相关选项后,单击“确定”按钮即可。

图 5-12 使用Format Text对话框设置后的效果
设置段落文本规则通过设置 Rules(规则)标签页面Line breaking(断行)选项框中的相应选项,可 以更改段落文本断行的规则。
在 Leading character(行首)选项栏中设定可以排列在行首的字符及符号;
在 Fplowing character(行尾)选项栏中设定需在指定的字符及符号之后进行断行 ;
在 Overflow character(溢出字符)选项栏中设定可以在行尾溢出的字符及符号。
5.1.4使用文本样式
文本样式( Text Style)包含字体颜色、类型、大孝对齐方式及缩排等多种属性 ,它能快捷的使选定的文本生成指定的样式效果,大大的减少了我们在文本处理过程中的重复操作,而且还能 使整篇文章编排的风格保持一致。
应用文本样式
在 Text Top(文本工具)的属性栏中的  Style List(样式列表)列选框中,提供了Default Artist Text(缺省艺术体文本)、Bullet1(项目1)、Bullet2( 项目2)、Bullet3(项目3)、Default Paragraph Text(缺省段落文本)、Special Bullet1(专用项目1)、Special Bullet2(专用项目2)、Special Bullet3(专用项目3)及Default Graphic(缺省图片)等9种文本样式。
Style List(样式列表)列选框中,提供了Default Artist Text(缺省艺术体文本)、Bullet1(项目1)、Bullet2( 项目2)、Bullet3(项目3)、Default Paragraph Text(缺省段落文本)、Special Bullet1(专用项目1)、Special Bullet2(专用项目2)、Special Bullet3(专用项目3)及Default Graphic(缺省图片)等9种文本样式。
使用这些文本样式的方法也很简单,只需用 Pick Top(选取工具)或Text Top(文本工具)选定一段落文本;然后单击Style List(样式列表)列选框中的任意一个文本样式即可。
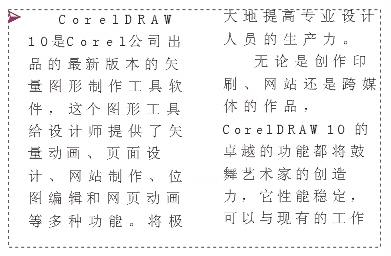
图 5-13 应用了Special Bullet3样式的段落文本
也可以通过执行 Windows/ Dockers/ Graphic and Text Styles菜单命令或按快捷键Ctrl + F5,调出Graphic and Text(图像和文本)泊坞窗来选择文本样式。
创建文本样式
如果你对系统提供的预置样式不够满意,可以自己定义一个样式并保存到 Style List(样式列表)中,供你随时选用。
创建艺术体文本样式和段落文本样式的操作相似,这里以创建段落文本样式的操作 为例:
用 Pick Top(选取工具)或Text Top(文本工具)选定已经编辑完成的段落文本; 在该段落文本上单击右键,在弹出的快捷菜单中选择 Style(样式)/ Properties…( 保存样式)命令,即可打开;Save Style As(另存样式)对话框;
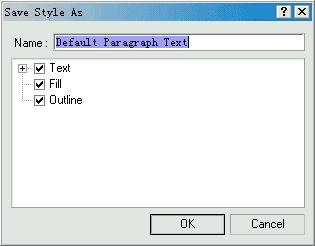
图 5-14 Save Style As(另存样式)对话框
在 Name(名称)文本框中输入新创建样式的名称; 在下面的属性列表中,不选择 Fill(填充)和Outline(轮廓),只保留Text(文本)属性; 单击 OK按钮完成操作,即可在Style List(样式列表)中看到新创建的段落文本样式。
教程结束,以上就是CorelDRAW 编辑段落文本一些选项介绍,大家学会了吗?希望能对大家有所帮助!
本文地址:http://www.45fan.com/dnjc/31283.html
