怎么样使用isee图片专家进行抠图?
如何用isee图片专家抠图?抠图是美化照片经常使用的步骤,我们朋友会选择在美图秀秀抠图,在PS上进行抠图,那我们如何用isee图片专家抠图呢?下面小编就为用户们详细介绍isee抠图教程,需要了解的朋友一起看看吧!
isee图片专家抠图操作步骤介绍:
1、首先打开isee图片专家,注意不是isee图片查看器---新建图片,如图1所示:
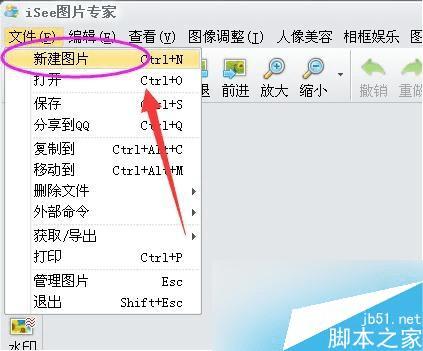
(图1)
2、然后点击菜单,新建图片----打开一张需要抠图的图片(如图,选择图像调整---抠图/去背景),如图2所示:
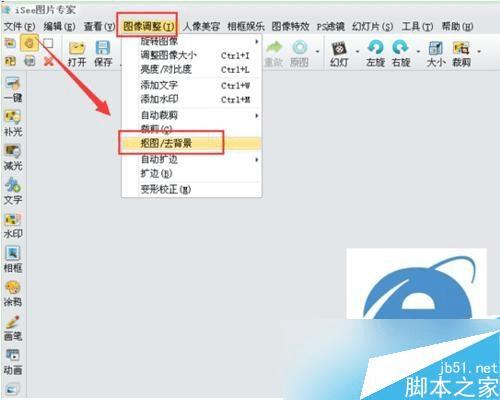
(图2)
3、注意抠图的工具菜单栏里面,我们根据图片类型样式选择不同的工具,一般有比较清晰纹理的图片,选择魔术棒,如图3所示:
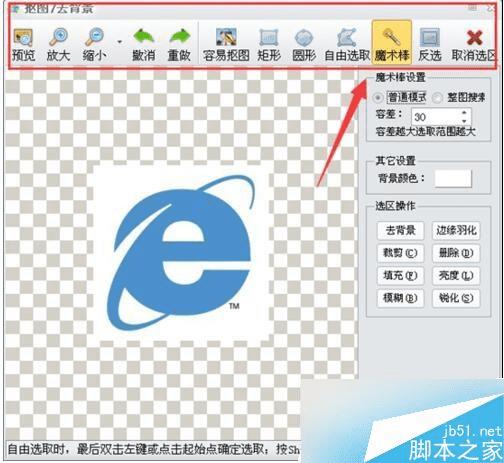
(图3)
4、点击魔术棒之后,把大概的纹路都选中了。点击选区操作,删除或者羽化等(和ps的功能说明一样),如图4所示:
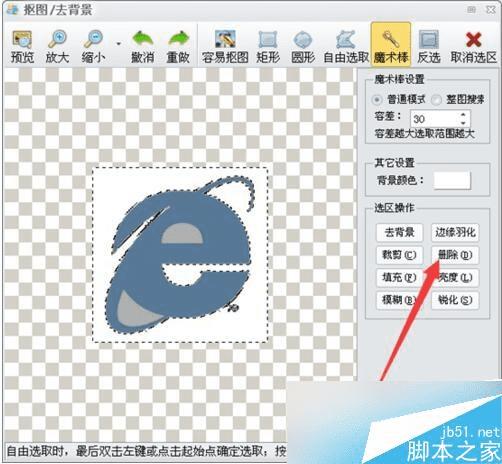
(图4)
5、删除之后,点击取消选区可以查看效果,然后继续,如图5所示:
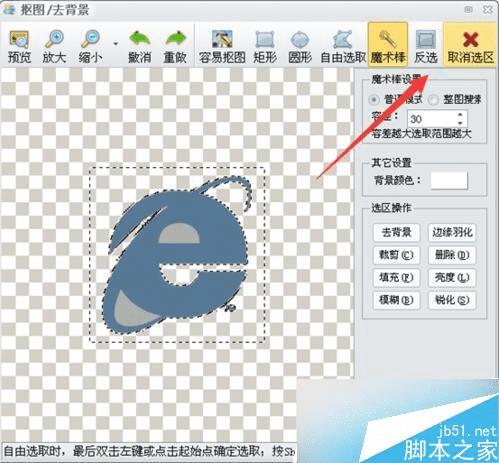
(图5)
6、多次使用魔法棒之后,修改的差不多了,如图6所示:

(图6)
7、导出抠好的图片
确定修改之后的图需要导出,可以点击 保存返回---建议选择 PNG图片可以为透明背景图片,如图7所示:

(图7)
8、保存配置,保存配置的对话框设置好保存的文件名和质量,注意调整,如图8所示:
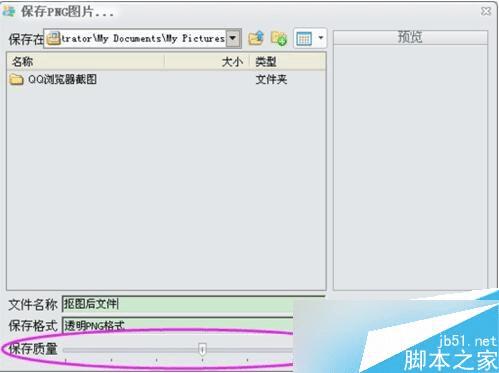
(图8)
9、其他抠图细节注意
以上介绍的使用魔法棒抠图,一般是纹路比较清晰的图片。但是对于很多图片,我们可能选取不能一次处理好,可以通过放大图片,和自由选取,多边形选取来配合使用抠图,如图9所示:

(图9)
以上就是小编带来的如何用isee图片专家给图片抠图 isee图片专家抠图教程,希望能够帮助到大家!
本文地址:http://www.45fan.com/dnjc/31389.html
