怎么样在ps中调制出清新甜美的青绿色湖边人物图片?
素材图片颜色有点沉,人物不够突出。处理的时候把主色转为较为艳丽的青绿色;然后在中间位置渲染一些淡青色高光;再把人物调红润一点即可。
原图

最终效果

1、打开原图素材大图,创建可选颜色调整图层,对绿色进行调整,参数及效果如下图。这一步把图片中的绿色转为青绿色。
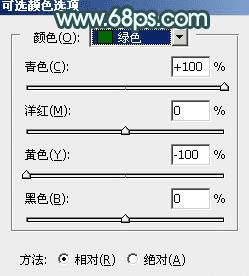
<图1>

<图2>
2、创建可选颜色调整图层,对黄、绿、白、中性色进行调整,参数设置如图3 - 6,效果如图7。这一步主要给图片增加青绿色。
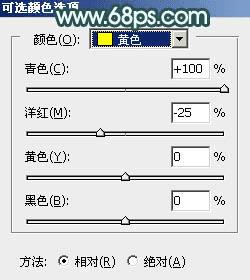
<图3>
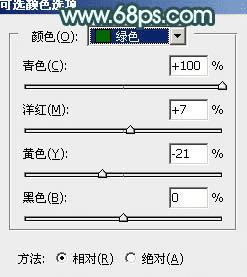
<图4>
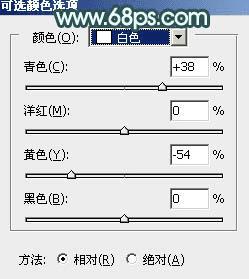
<图5>
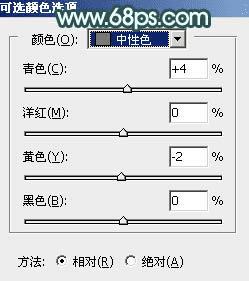
<图6>

<图7>
3、按Ctrl + J 把当前可选颜色调整图层复制一层,不透明度改为:65%,效果如下图。

<图8>
4、按Ctrl + Alt + 2 调出高光选区,然后创建曲线调整图层,对RGB、绿、蓝通道进行调整,参数设置如图9 - 11,效果如图12。这一步增加高光区域明暗对比,同时增加青蓝色。
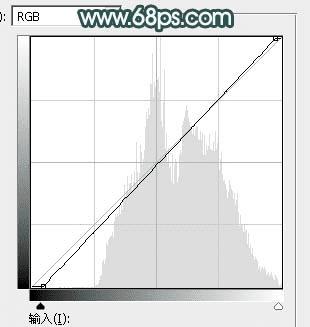
<图9>
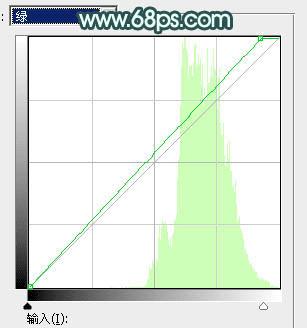
<图10>
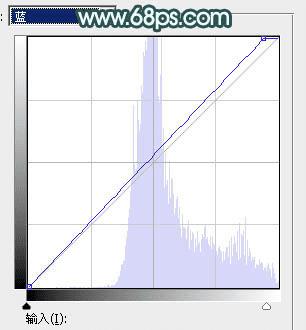
<图11>

<图12>
5、创建可选颜色调整图层,对绿、白、中性色进行调整,参数设置如图13 - 15,效果如图16。这一步给图片增加青蓝色。
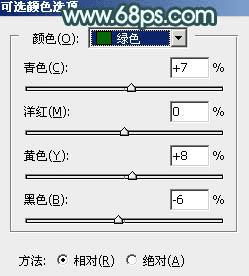
<图13>
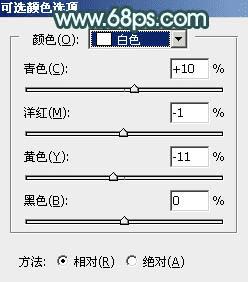
<图14>

<图15>

<图16>
6、新建一个图层,按字母键“D”把前,背景颜色恢复到默认的黑白,然后选择菜单:滤镜 > 渲染 > 云彩,确定后把混合模式改为“滤色”。按住Alt键添加图层蒙版,用透明度较低的柔边白色画笔把下图选区部分擦出来。这一步给图片中间位置渲染高光。

<图17>
7、按Ctrl + J 把当前云彩图层复制一层,按Ctrl + Alt + G 创建剪切蒙版,确定后把蒙版填充黑色,然后用柔边白色画笔把下图选区部分擦出来。

<图18>
8、按Ctrl + J 把当前图层复制一层,创建剪切蒙版,再把图层不透明度改为:30%,效果如下图。

<图19>
9、创建色彩平衡调整图层,对阴影,高光进行调整,参数设置如图20,21,确定后创建剪切蒙版,效果如图22。这一步给云彩部分增加青绿色。
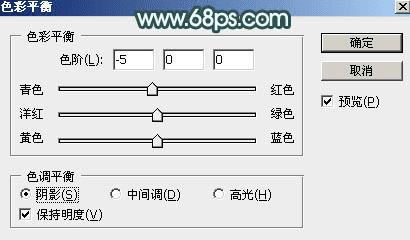
<图20>
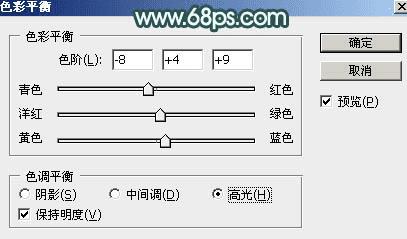
<图21>

<图22>
本文地址:http://www.45fan.com/dnjc/31418.html
