win10 1511调整开始磁贴大小的步骤
win10 1511(win10 TH2)作出了不少调整,现在可以调整开始屏幕的磁贴大小了,而且还能增多磁贴显示的最大数量。那么win10 1511(win10 TH2)如何调整开始屏幕磁贴大小?下面小编就为大家详细介绍一下,不会的朋友一起来看看吧!
方法/步骤
1、点击win10经典的开始窗口,如下图所示,会弹出程序应用窗口,在应用窗口右侧就是开始屏幕窗口了。
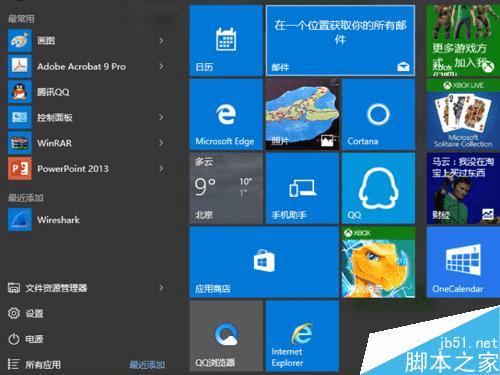
2、选中任意相调整大小的开始屏幕菜单,右键点击,参考下图,再冼择<调整大小>,缺省目前是中等大校
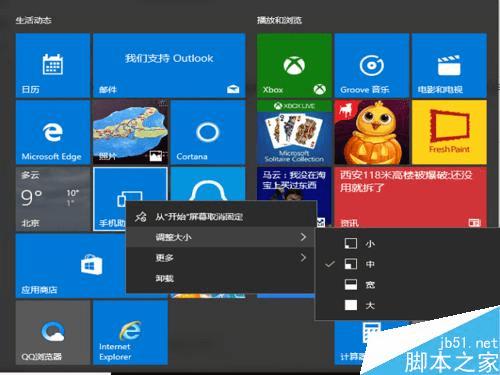
3、选择调整为宽,将占用目前两个横格的大小,如下图,而原来的图标会被挤到开始屏幕的最下方。
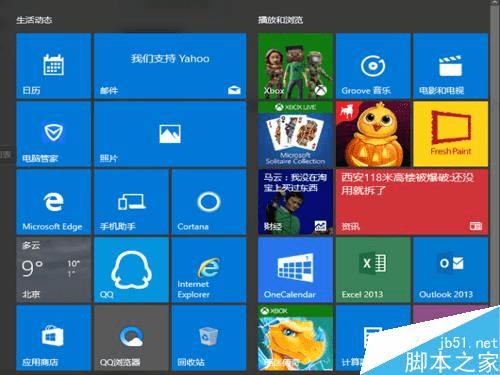
4、同理,选择”大“会占用原来四格空间的大小,而“小”只占用原来四分之一的大小,适合各种终端屏。
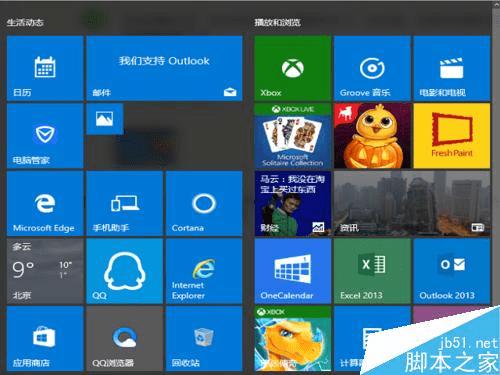
5、右键选择菜单时,选择下方的更多,在右侧选择打分与评论,点击后进入应用商店,可以对当前应用进行评定,这是抄袭的吗?
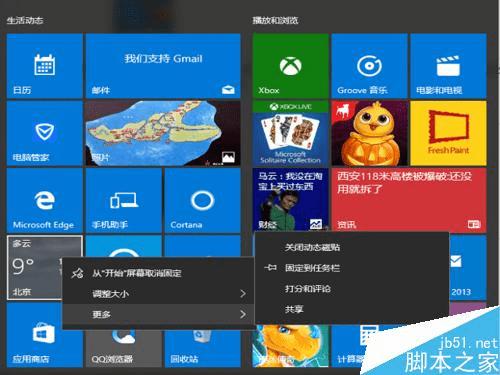
6、右键选择菜单时,选择下方的更多,再选择<关闭动态磁贴>,那些原先会更新的磁贴(如新闻)就不会再显示更新了。
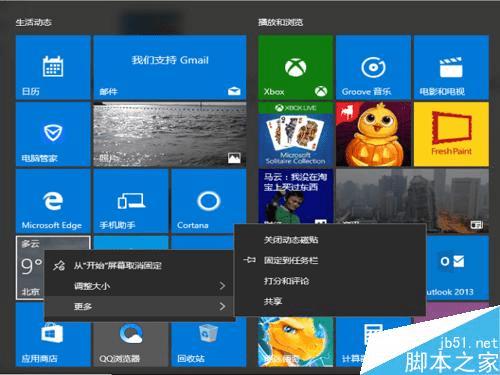
以上就是win10 1511(win10 TH2)如何调整开始屏幕磁贴大小方法介绍,操作很简单的,大家学会了吗?希望这篇文章能对大家有所帮助!
本文地址:http://www.45fan.com/dnjc/31429.html
