怎么样使用CorelDRAW X3裁切工具?
CorelDRAW X3的裁切工具是新增的工具之一,非常实用,不由得让我们想起了Photoshop中的切片工具,但CorelDRAW X3所进行的"切片"几乎无所不包。今天小编就为大家详细介绍CorelDRAW X3裁切工具使用方法,一起来看看吧!
CorelDRAW X3裁切工具的对象:
1.可裁切的对象包括矢量图形(包括进行了填充,调和透明等效果的图形)
2.导入的或者转化的位图
3.段落文本与美工字,
4.上述对象的混合体。
方便的操作
这个新增工具小巧而方便,它像一把小巧的剪刀,帮助我们轻松得想要的部分。别看操作简单,可能会派上大用常
想一下,如果导入一个漂亮的图片,却不需要其全部,怎么办?不用在PS等专门的软件中裁剪,轻轻一点一裁,就会得到你想要的。
广泛的用途
1. 制作网页图像
2. 制作LOGO图案
3. 拼贴,制作花纹
4. 图文混排等等
裁切工具的使用方法和步骤
1.选择裁切工具;
2.生成裁切区域;
3.对裁切区域编辑;
4.生成切片图像。
实例体验
我们通过一个实例,介绍如何操作得到一个切片图片。
选择切片工具,在欲裁切的对象上拖动,(此时欲保留的区域变为突出显示,而其余区域变暗)拖动后得到裁切区域,如图

若对裁切区域进行编辑,可以进行如下的操作:
移动:直接进行拖动,可以移动裁切区域(就像PS中移动选区一样)。
调节大小:在区域的调节块上拖动,可以调整区域大校
旋转:再次单击后,出现多个旋转调节手柄,拖动可进行自由旋转。如图
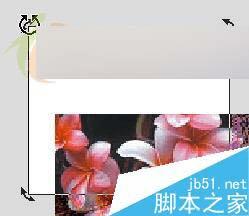
精确调节:同时在属性栏上显示此区域的绝对坐标位置和相对大小,可进行精确调节。
旋转时,也可以输入精确的角度。如图

清除裁切区域:按"ESC"或单击"Clear Crop Marquee"
编辑裁切区域后,双击得到切片。但是注意的是,非裁切区域的部分将不会被保留。
个人感受以及不足的地方:
总的说来,这个工具确实不错,也带来了很多方便。经过试用后,个人感觉有美中不足,算是吹毛求疵吧:
1.一次只能生产一个切片,无法得到多个;
2.产生切片后,源对象除切片外的都会删除,所以最好复制一份再进行切片操作。
3.目前这个工具只能得到矩形形状的切片。
如果裁切时,有预置的形状可供选择,或者对于裁切的边界能够更灵活的编辑, 得到多种形状的切片图像就最好不过了。
教程结束,以上就是CorelDRAW X3裁切工具使用介绍,操作很简单的,大家学会了吗?希望这篇教程能对大家有所帮助!
本文地址:http://www.45fan.com/dnjc/31445.html
