怎么样在AI中绘制清纯女孩插画?
这篇教程教路饭的朋友们用AI绘制清纯漂亮的女孩插画方法,教程绘制的女孩很漂亮,绘制的难度也不大、转发过来和路饭的朋友们分享下。希望大家从这篇教程中学到东西吧!
最终的效果图:

具体的制作步骤如下:
1】执行文件菜单→新建命令【设置画布:名称为清纯美女,画板数量1,宽度12厘米,高度10厘米,单位厘米,取向为横向】如图1
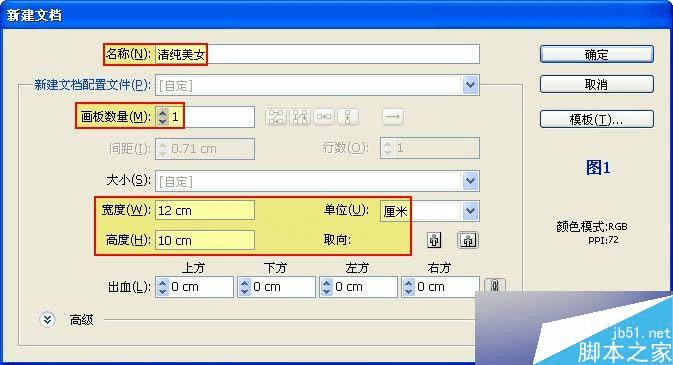
大家心中要有一个大概轮廓,包括整体比例等,这里就不作介绍了。首先我们从头部开始,选择钢笔工具,将填充色禁掉,描边色任意设置,绘制头部轮廓,如图2-1-1
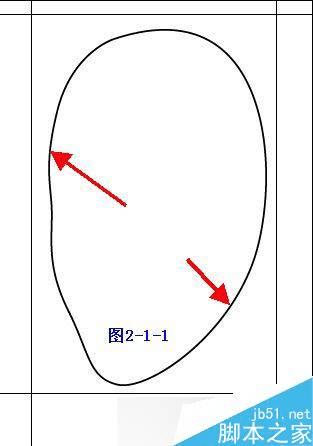
保持选中状态,将填充色设置为F0DCDC或R:240/G:220/B:220,描边色设置为B97D37或R:185/G:125/B:55,如图2-1-2
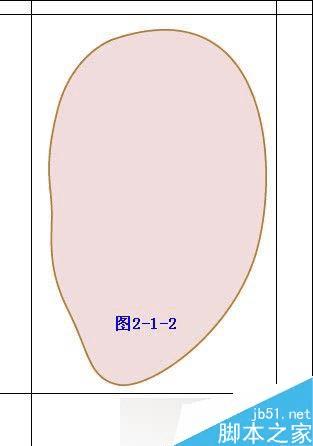
下面我们绘制眼睛,来看一下效果图
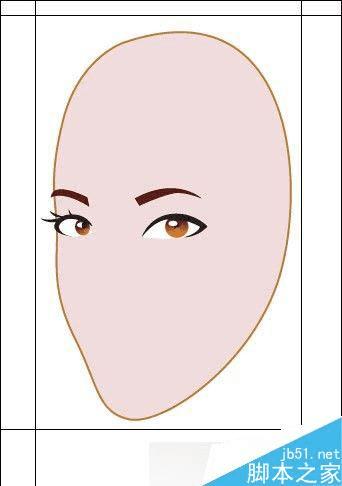
选择直线段工具定位眼睛的比例线如图2-2-1
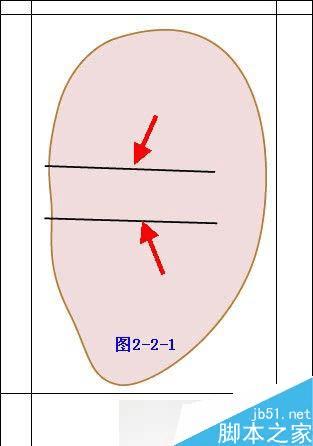
选择钢笔工具绘制眉毛,如图2-2-2
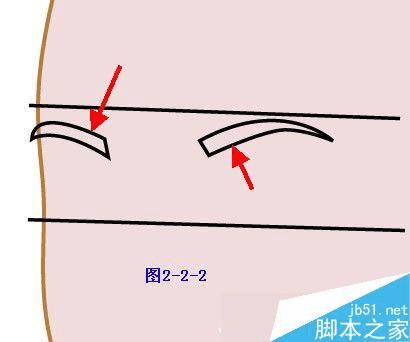
选中绘制的两只眉毛,将填充色设置为5A1914或R:90/G:25/B:20,如图2-2-3
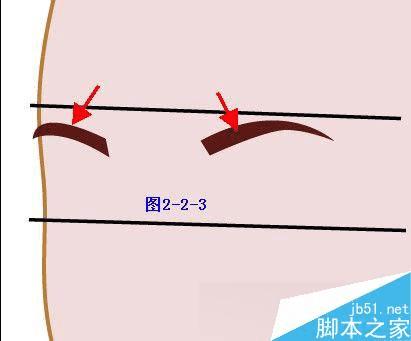
下面绘制眼眉,选择钢笔工具绘制如图2-3-1所示
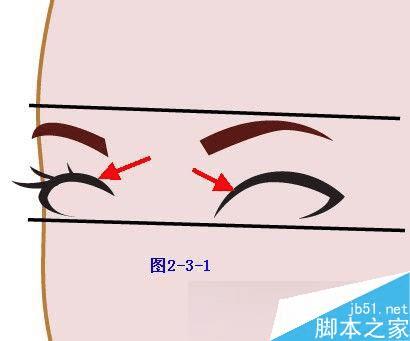
接着绘制眼白,如图2-3-2

下面我们来绘制眼球,按CTRL+F9打开渐变面板【设置渐变色:类型为线性,角度 110,左边色块为D7822D或R:215/G:130/B:45,右边色块为5A1914或R:90/G:25/B:20;位置及不透明度默认】将描边色禁掉,选择椭圆工具,如图2-3-4

左眼球的渐变色设置和右眼一样,只需将两个色块调换一下位置即可,如图2-3-5

绘制到这里有朋友会问了:怎么两只眼睛看起来不是很对称呢?这里我向您解释一下,由于我们所绘制的女子是半侧面,所以右眼要小于左眼,而且右眼是转折面。我们来为这两只眼睛增加一些光感,只需选择椭圆工具,按照如图2-3-6绘制即可

这样我们就已完成眼睛的绘制了,将所绘制的眼睛选中之后按CTRL+G进行编组
3】接下来我们绘制鼻子。选择钢笔工具,设置描边色为B97D37或 R:185/G:125/B:55,填充色禁掉,如图3-1

继续选择钢笔工具绘制如图3-2所示的效果,填充色设置为E1B4AA或 R:225/G:180/B:170
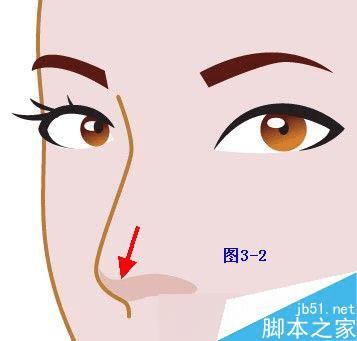
下面绘制鼻子的暗部,如图3-3

4】即将绘制的是嘴的部分,嘴的形态多种多样,绘制的方法基本一致。选择钢笔工具,将填充色禁掉,描边色任意设置,如图4-1

保持选中状态,再将填充色设置为F091A5或R:240/G:145/B:165,描边色禁掉,如图4-2
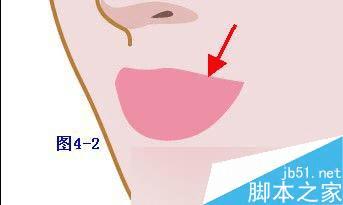
我们来绘制唇线,选择钢笔工具,将填充色禁掉,描边色设置为D26E87或 R:210/G:110/B:135,如图4-3

接着绘制嘴的暗部,填充色设置为914B5F或R:145/G:75/B:95如图 4-4
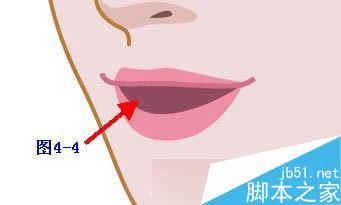
再来绘制牙齿的部分,这里我们只绘制牙齿的整体效果,如图4-5
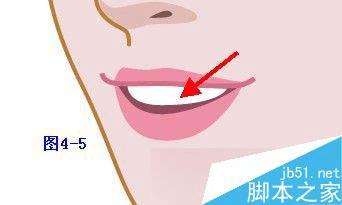
为了看起来更有质感,增加一些高光,如图4-6
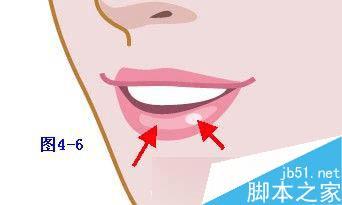
这样嘴的绘制就已完成
5】我们继续绘制脸部的阴影,这样看起来会更有光感,可以选择钢笔工具也可以选择铅笔工具绘制轮廓,按照如图5-1所示,绘制红线的效果
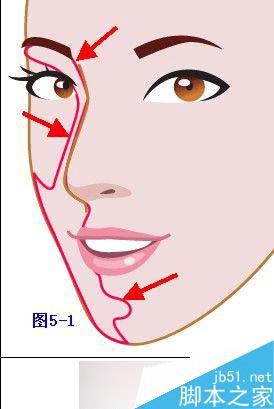
选择图形,再将填充色设置为E1B4AA或R:225/G:180/B:170,描边色禁掉,如图5-2

好了,我们通过五个步骤完成了脸部的绘制,看一下效果
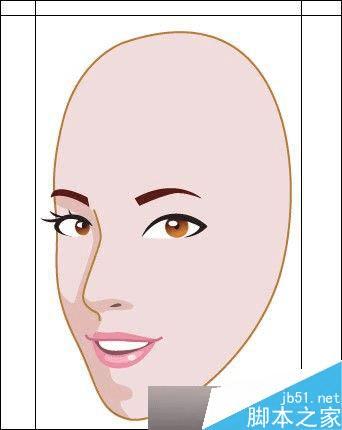
将脸部所有部分选中,进行编组即可
6】下面我们绘制这位女子的颈部,选择钢笔工具,将填充色禁掉,描边色任意设置,如图 6-1
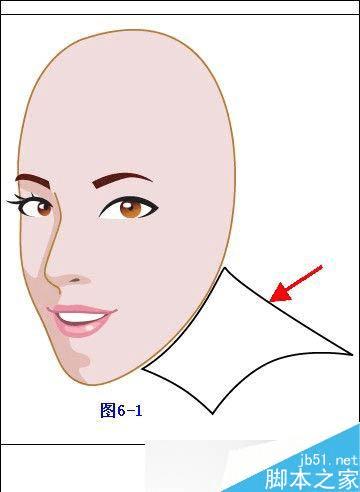
选择图形,将填充色设置为87645A或R:135/G:100/B:90,描边色禁掉,同时打开不透明度面板,将不透明度设置为30,如图6-2
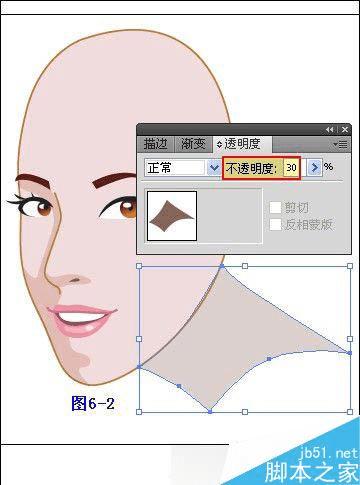
这样我们就完成了颈部的绘制
7】下面我们绘制的则是头发部分,来看一下效果
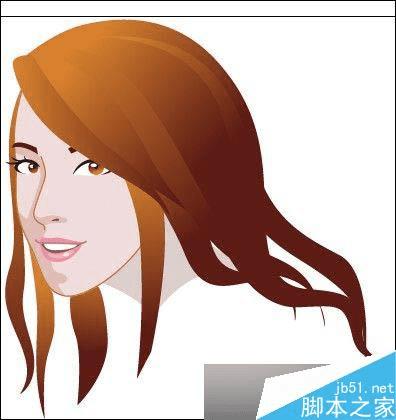
这款发型还很时尚吧,我们将从远由近绘制。选择钢笔工具,将填充色禁掉,描边色任意设置,绘制如图7-1所示的效果,您也可以不用按照图示的形状绘制
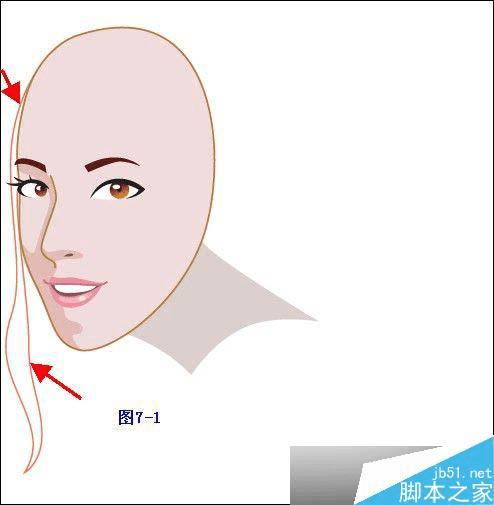
选中图形,打开渐变面板【设置渐变色:类型为线性,角度-100,左边色块为 D7822D或R:215/G:130/B:45,右边色块为5A1914或R:90/G:25/B:20;位置及不透明度默认】将描边色禁掉,如图 7-2
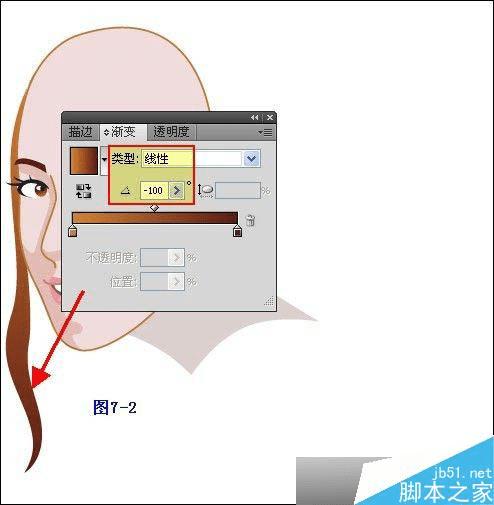
继续选择钢笔工具,绘制如图7-3
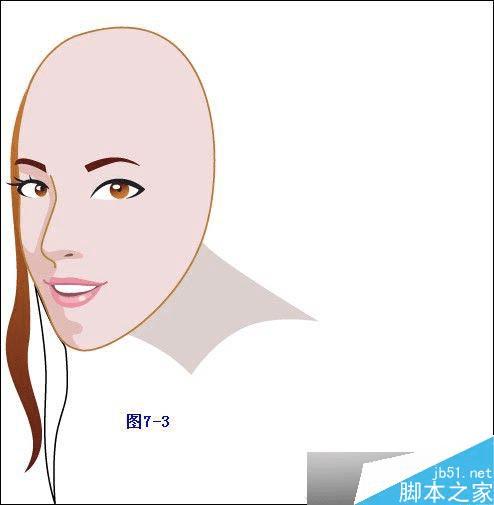
选中图形,打开渐变面板【设置渐变色:类型为线性,角度-90,左边色块为 D7822D或R:215/G:130/B:45,右边色块为5A1914或R:90/G:25/B:20;位置及不透明度默认】将描边色禁掉,如图 7-4

继续绘制,按照如图7-5所示
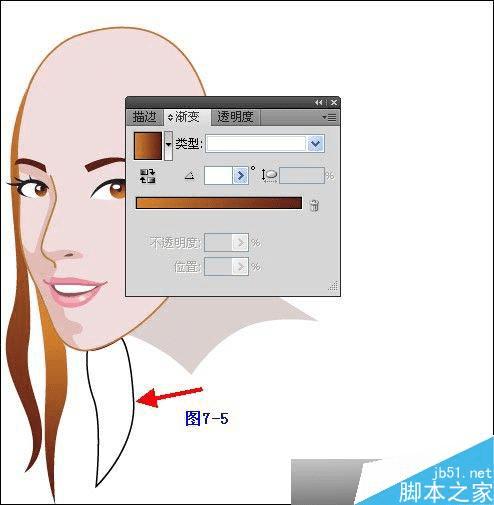
选中图形,打开渐变面板【设置渐变色:类型为线性,角度-90,左边色块为 D7822D或R:215/G:130/B:45,右边色块为5A1914或R:90/G:25/B:20;位置及不透明度默认】将描边色禁掉,如图 7-6
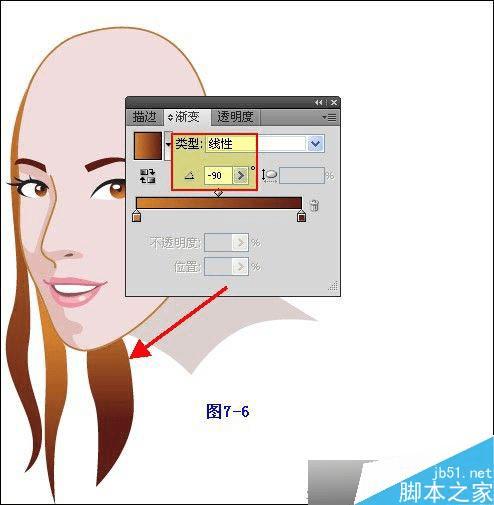
我们来绘制右半部的头发,同样选择钢笔工具,如图7-7
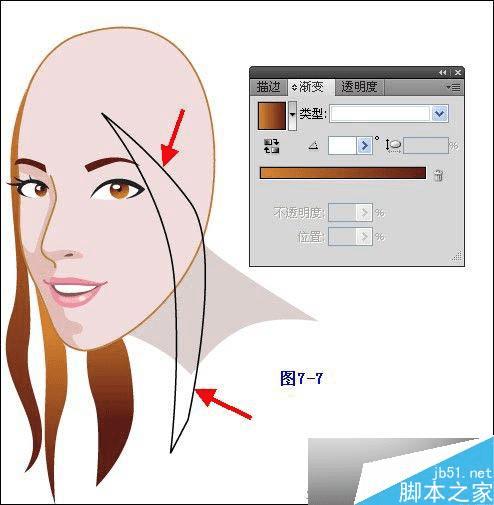
选中图形,打开渐变面板【设置渐变色:类型为线性,角度-90,左边色块为 D7822D或R:215/G:130/B:45,右边色块为5A1914或R:90/G:25/B:20;位置及不透明度默认】将描边色禁掉,如图 7-8
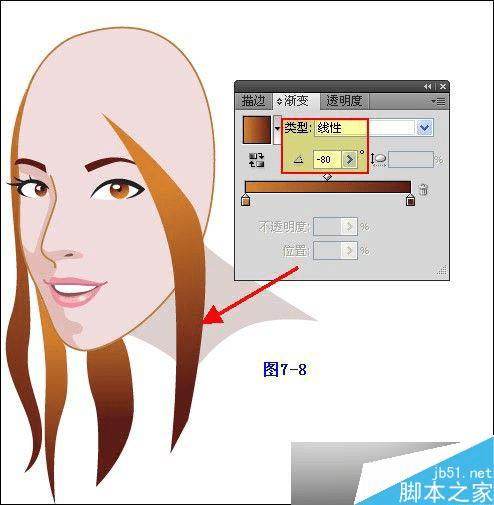
继续绘制,按照如图7-9所示
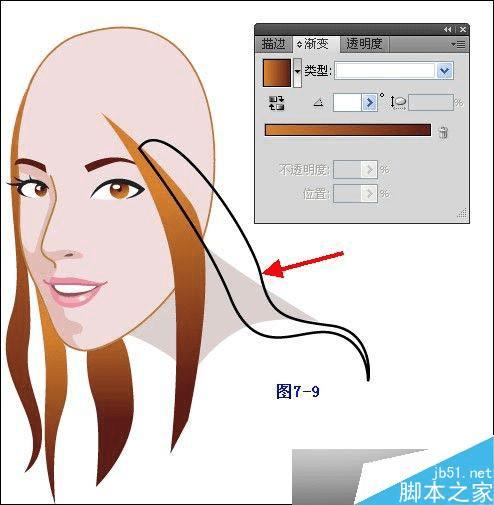
选中图形,打开渐变面板【设置渐变色:类型为线性,角度-60,左边色块为 D7822D或R:215/G:130/B:45,右边色块为5A1914或R:90/G:25/B:20;位置及不透明度默认】将描边色禁掉,如图 7-10
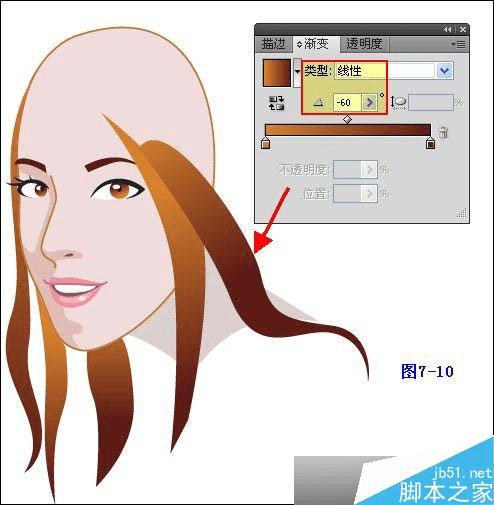
剩下的头发和前面的绘制方法一样,按照如图7-11至7-18所示进行绘制即可
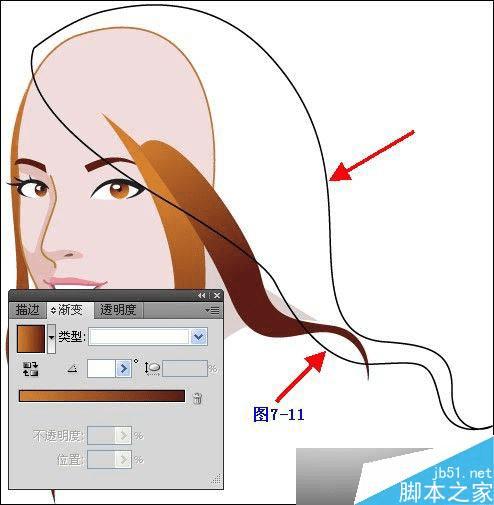
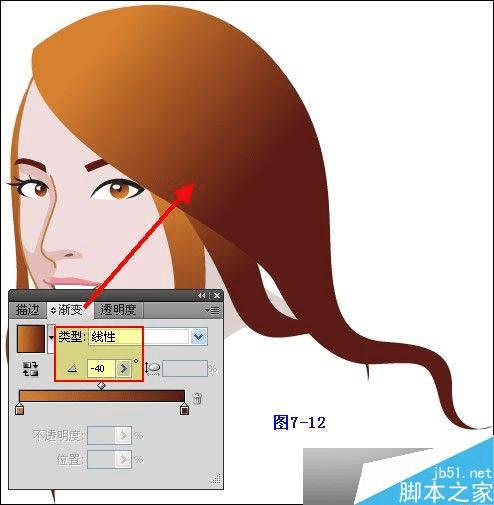
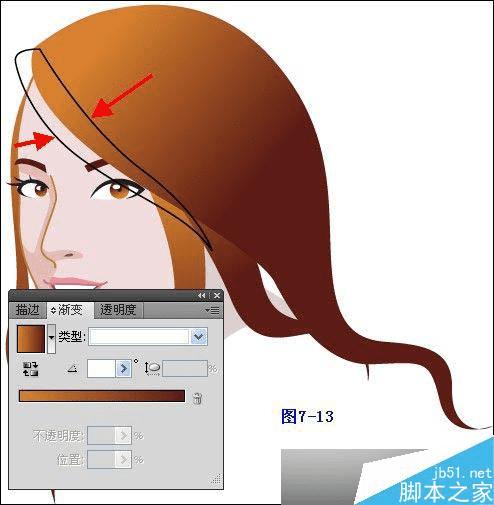
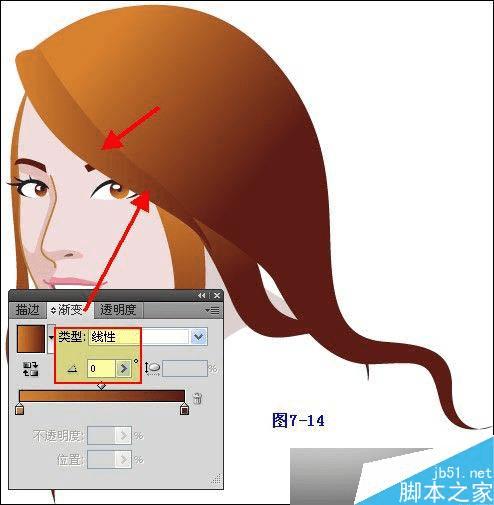
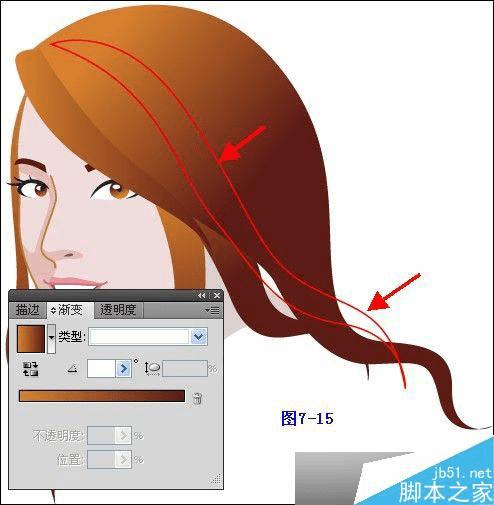
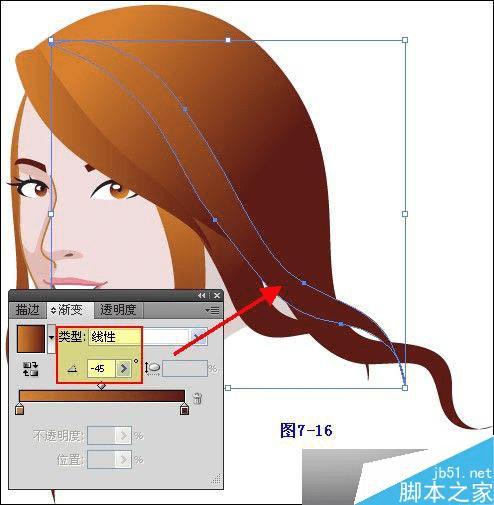
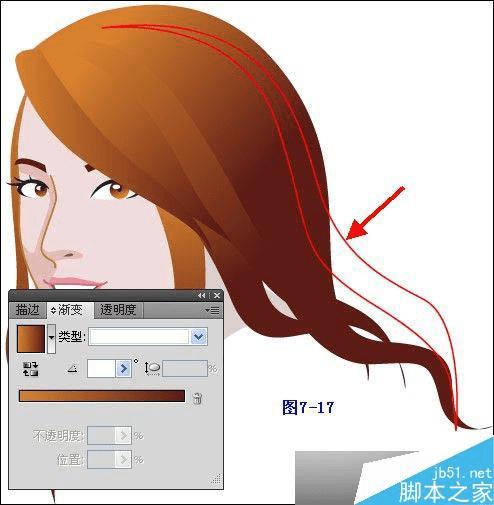
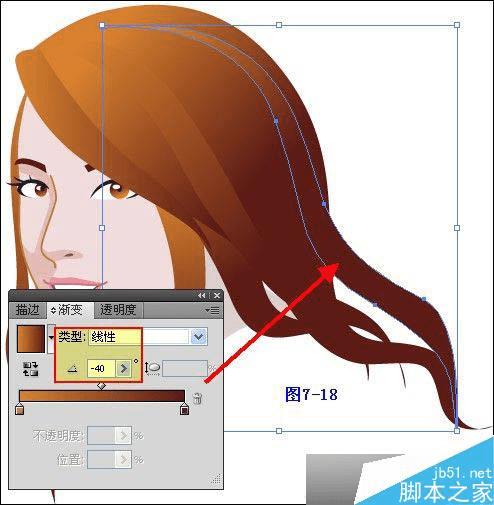
本文地址:http://www.45fan.com/dnjc/31756.html
