如何在illustrator中绘制精细的矢量徽章?
这篇教程教路饭的朋友们用illustrator绘制矢量徽章,教程绘制的徽章非常的精细。教程很不错,很值得大家学习,推荐到路饭,大家一起来欣赏一下吧!
在Illustrator中,用一系列的矢量图形就可以制作出来一个非常精细美观的黑白徽章。我们只要巧妙地利用一些基本工具把各种各样的图形重新排列在一起,然后用先进一点点的路径寻找器(Pathfinder)和混合工具(Blender tools)来添加一些小细节。

效果图
请浏览整个设计过程:

图:01
打开Adobe Illustrator,创建一个新的文件。找到星星工具(Star tool),点击它并拖动到画板上。在放开鼠标之前,使用键盘光标键来添加一些斑点和CMD/Ctrl键来调整尖端的大校

图:02
按住Shift键的同时,使用椭圆工具(Ellipse tool)来画出一个漂亮的圆圈。给这个圆圈添加一个比较厚的白色外圈,记住别填充任何颜色哦。在排列面板(Align palette)中把对齐选项(Align to)调整为选择对齐(Align to selection),然后选择这两个对象,在横向和纵向的轴上对齐。

图:03
复制这个圆圈(CMD/Ctrl+C),然后粘贴在前面。按住Alt键,点击这个复制的圆圈,缩小它的尺寸。在画笔面板(stroke palette)上,稍微降低圆圈的重量,然后选择虚线(dashed)选项。

图:04
再次复制一个圆圈,把它的大小调整为比上一个圆圈更校再一次,复制一个更加小的圆圈,并且把画笔的颜色设置为白色。最后复制一个圆圈,填充黑色,尺寸比白色圆圈更校

图:05
用星星工具画一个星星在中间,同时用线条工具(Line tool)在星星两旁各画一条直线。把这三个对象组合,设置成为徽章形状。按住Shift键来增加外部徽章形状,然后再次点击它使它成为重点对象。这样做会确保这些小物体有它们自己的位置,而不是排成一列。
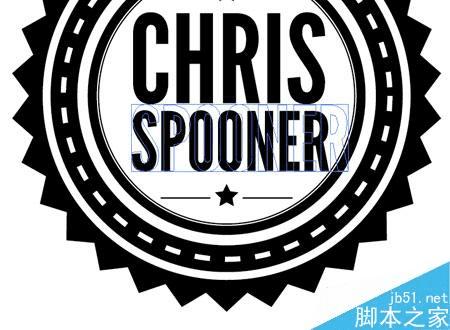
图:06
现在,为我们徽章添加一些文字。我使用的是我认为非常酷的League Gothic字体。把这些字转为大纲(CMD/Ctrl+SHIFT+O),右键点击取消组合(Ungroup),然后把每个词的字母重新组合。最后移动,调整大小,重新摆放位置,使文字在圆圈的最中心。
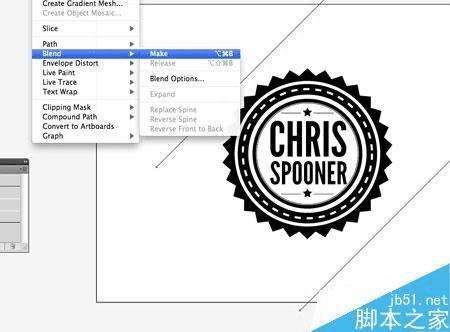
图:07按住shift键,拖动一条直线,与水平线形成45度角。把直线的重量设为0.5pt,然后复制这条直线,把复制的线移动到徽章的另外一边(按住shift键来保持直线的角度)。设置两条直线:对象(Object)'混合(Blend)'制作(Make)。
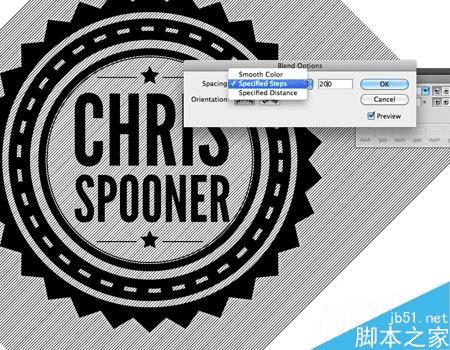
图:08
回到对象'混合'混合选项(Blend options)调整设置。选择详细步骤(Specified Steps),接着调整数字,在画布上形成一系列密集的直线。

图:09
在所有直线被选中的状态下,找到对象'展开(Expand),然后选择对象(object)和画笔(stroke)选项。同时,把这些直线移除到另外一边。
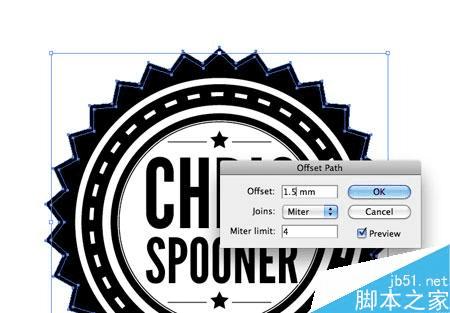
图:10
选中外部徽章大纲,然后点击对象“路径(Path)”偏移路径(Offset Path),在offset那一栏输入1.5mm。
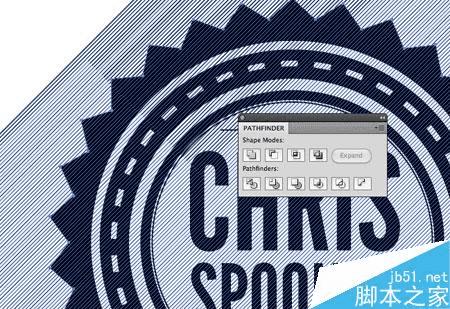
图:11
把所有直线都复制,移动到整个徽章设计的上面。仔细地选中偏移路径和直线,然后按着Alt键的同时,在路径寻找器中点击交叉(Intersect)选项。
小提示:为了只选到两个对象,在画布上拉一个选区,按住shift键,点击不需要的那些部分,就可以更加方便快捷地选择你所需要的那两部分。
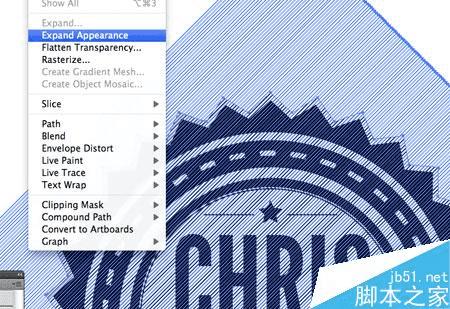
图:12
现在把交叉选项全部清空,对象“展开外观(Expand Appearance)”,这个步骤会清除在对象周围的所有能看得见的直线。

图:13
选中在徽章中间的虚线,然后对象“展开”画笔选项。

图:14
复制这些虚线然后粘贴在前面,接着把另外一个虚线的复制本覆盖着这个徽章上面。再一次利用路径寻找器来交叉这些形状,在原本是白色的虚线上留下一系列设置过的小线条。

图:15
复制和粘贴这些文字,把这个复制本移下一点点,这样形成一个很基本的阴影效果。在原始的那些文字顶部添加白色的画笔。
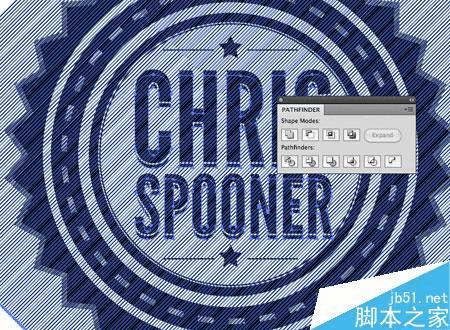
图:16
粘贴另外一个线条的复制本,把下面的文字添加到这个选区。在路径寻找器里使用交叉选项来描摹文本的轮廓。

教程结束,以上就是illustrator绘制非常漂亮精细的矢量徽章方法介绍,操作很简单的,大家学会了吗?希望能对大家有所帮助!
本文地址:http://www.45fan.com/dnjc/31759.html
