在ps中调出暗调暖色霞光园林中情侣图片的技巧
原图

最终效果
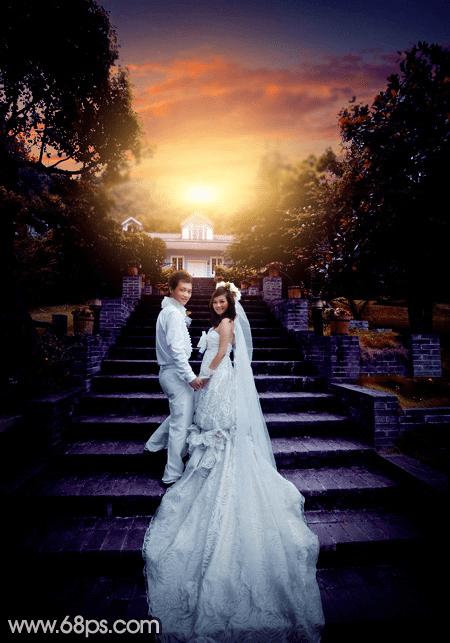
1、打开原图素材大图,创建可选颜色调整图层,对黄、绿、中性色进行调整,参数设置如图1 - 3,效果如图4。这一步主要把图片中的黄绿色转为橙黄色。
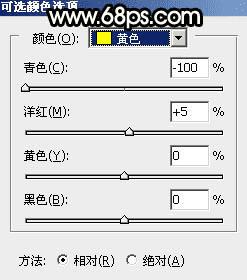
<图1>
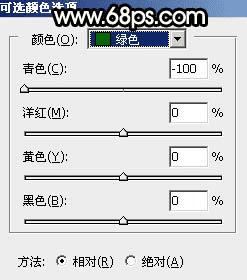
<图2>
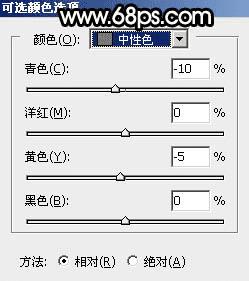
<图3>

<图4>
2、创建可选颜色调整图层,对黄、绿、白、中性色进行调整,参数设置如图5 - 8,效果如图9。这一步给图片增加橙黄色。
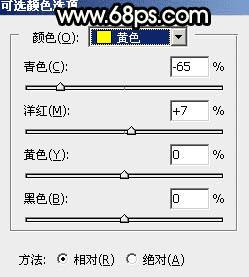
<图5>
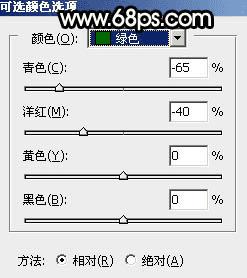
<图6>
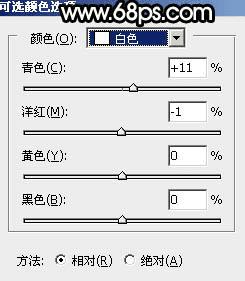
<图7>
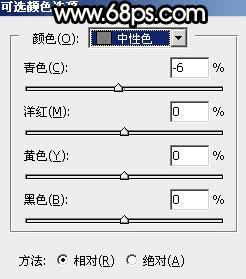
<图8>

<图9>
3、创建曲线调整图层,对RGB、红、绿、蓝通道进行调整,参数及效果如下图。这一步把图片暗部大幅调暗,并增加冷色。
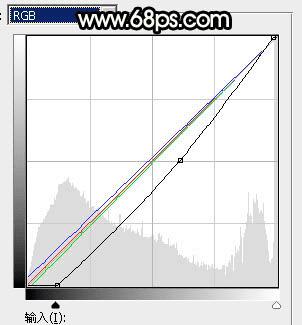
<图10>

<图11>
4、按Ctrl + J 把当前曲线调整图层复制一层,效果如下图。

<图12>
5、创建亮度/对比度调整图层,适当增加对比度,参数及效果如下图。
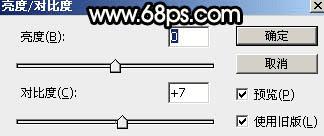
<图13>

<图14>
6、创建色彩平衡调整图层,对阴影,高光进行调整,参数及效果如下图。这一步主要给图片暗部及高光区域增加蓝色。
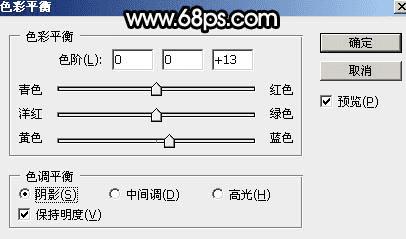
<图15>
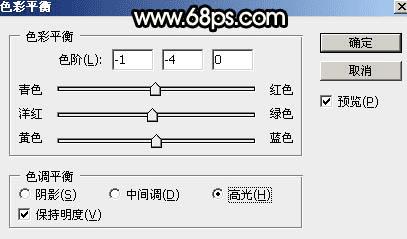
<图16>

<图17>
7、把背景图层复制一层,按Ctrl + Shift + ] 置顶,进入通道面板,把蓝色通道复制一层,得到蓝副本通道。按Ctrl + M 对蓝副本通道调整曲线,把暗部压暗,高光区域调亮,确定后用柔边黑色画笔把底部区域涂黑色,如下图。
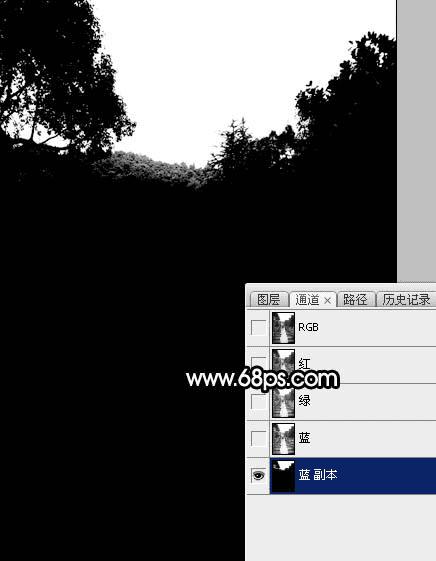
<图18>
8、按住Ctrl + 鼠标左键点击蓝副本通道缩略图载入选区,点RGB通道返回图层面板;保持选区,选择菜单:选择 > 修改 > 扩展,数值为1;新建一个图层,用油漆桶工具填充白色。再把背景副本图层隐藏,效果如下图。

<图19>
9、打开下图所示的天空素材大图,然后把图片保存到本机。用PS打开后拖进来,调整好位置后按Ctrl + Alt + G 创建剪切蒙版,效果如图20。


<图20>
10、创建曲线调整图层,对RGB、绿、蓝通道进行调整,参数设置如图21 - 23,确定后创建剪切蒙版,效果如图24。这一步把天空部分稍微调暗一点,高光区域增加淡黄色。
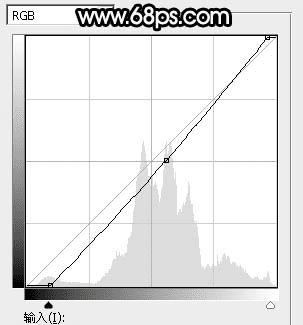
<图21>
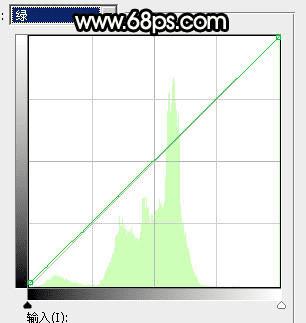
<图22>
本文地址:http://www.45fan.com/dnjc/31779.html
