在ps中调制出大气红褐色霞光草原人物图片的步骤
原图

最终效果

1、打开原图素材大图,创建可选颜色调整图层,对绿色进行调整,参数及效果如下图。这一步把图片中的绿色转为青色,并调暗一点。
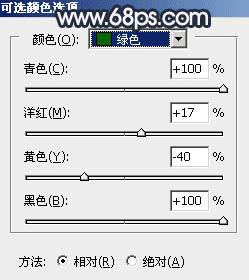
<图1>

<图2>
2、按Ctrl + J 把当前可选颜色调整图层复制一层,效果如下图。

<图3>
3、按Ctrl + Alt + 2 调出高光选区,按Ctrl + Shift + I 反选得到暗部选区,然后创建曲线调整图层,对各通道进行调整,参数及效果如下图。这一步把图片暗部调暗,并增加蓝紫色。
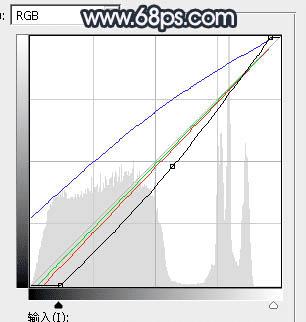
<图4>

<图5>
4、创建亮度/对比度调整图层,适当增加对比度,参数设置如图6,确定后按Ctrl + Alt + G 创建剪切蒙版,效果如图7。这一步给暗部增加对比度。
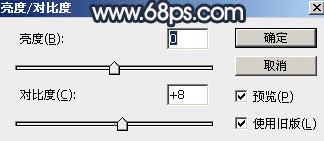
<图6>

<图7>
5、创建色彩平衡调整图层,对阴影、中间调、高光进行调整,参数设置如图8 - 10,确定后创建剪切蒙版,效果如图11。这一步给图片暗部增加蓝红色。
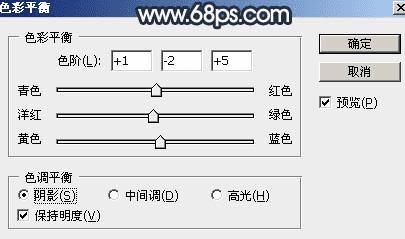
<图8>
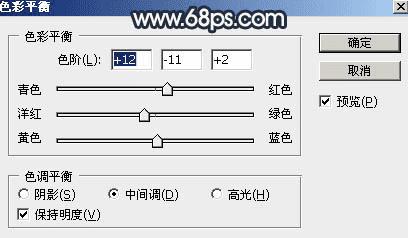
<图9>
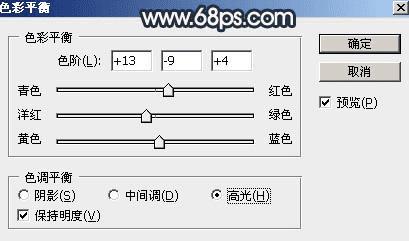
<图10>

<图11>
6、创建可选颜色调整图层,对黄、绿、白进行调整,参数设置如图12 - 14,效果如图15。这一步把草地部分的黄绿色转为橙黄色。
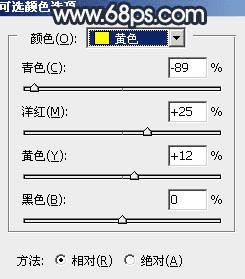
<图12>
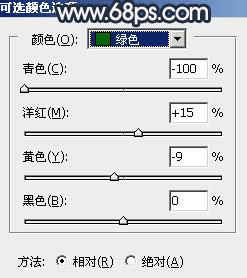
<图13>
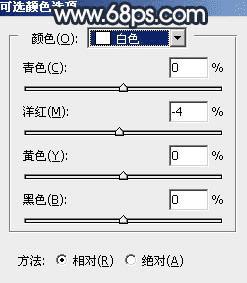
<图14>

<图15>
7、按Ctrl + Alt + 2 调出高光选区,然后创建曲线调整图层,对各通道进行调整,参数及效果如下图。这一步增加图片高光亮度,并增加淡蓝色。
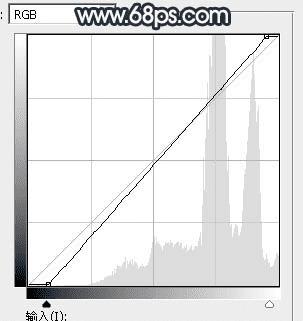
<图16>
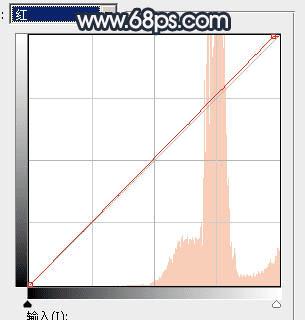
<图17>
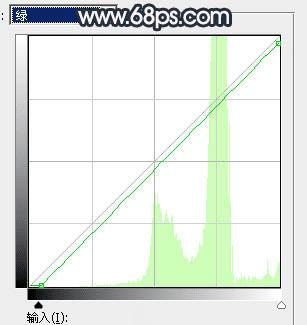
<图18>
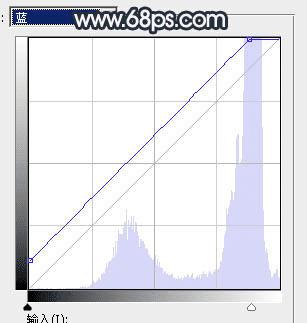
<图19>

<图20>
8、把背景图层复制一层,按Ctrl + Shift + ] 置顶。进入通道面板,把蓝色通道复制一份,得到蓝副本通道,用曲线增大蓝副本通道明暗对比,天空部分调成白色,草地部分调成黑色。确定后用黑色画笔把草地部分全部涂黑,如下图。
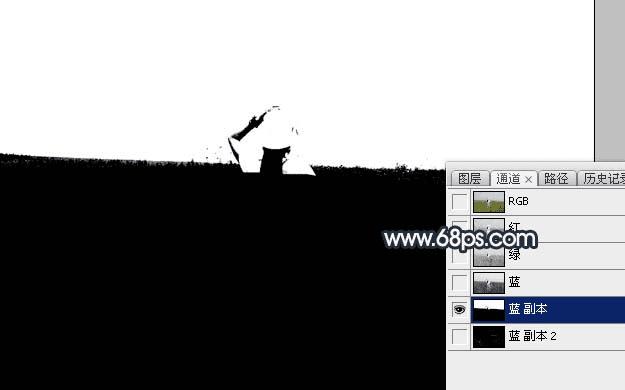
<图21>
本文地址:http://www.45fan.com/dnjc/32237.html
