在ps中调制出魔幻的青蓝色水景人物图片的技巧
素材图片取景比较魔幻,只是颜色还不够唯美。调色的时候先把主色转为青蓝色,暗部增加蓝色;然后渲染出高光,并增加烟雾效果;最后增加暗角,并加上一些小点增加魔幻效果即可。
原图

最终效果

1、打开原图素材大图,创建可选颜色调整图层,对黄、绿、中性色进行调整,参数设置如图1 - 3,效果如图4。这一步主要把图片中的黄绿色转为青绿色。
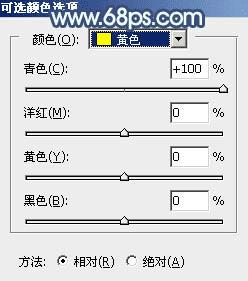
<图1>
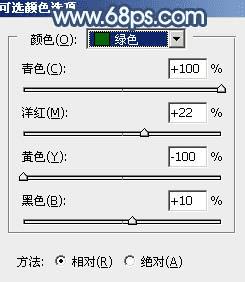
<图2>
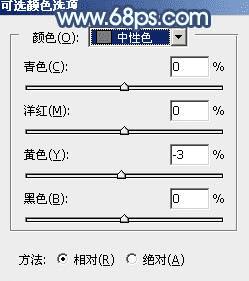
<图3>

<图4>
2、按Ctrl + J 把当前可选颜色调整图层复制两层,副本2图层不透明度改为:50%,效果如下图。

<图5>
3、创建色相/饱和度调整图层,对黄色进行调整,参数及效果如下图。这一步减少图片中的淡黄色。

<图6>

<图7>
4、按Ctrl + J 把当前色相/饱和度调整图层复制一层,效果如下图。

<图8>
5、创建曲线调整图层,对RGB、红、绿、蓝通道进行调整,参数设置如图9 - 12,效果如图13。这一步把主色稍微调亮,并给高光区域增加淡蓝色。
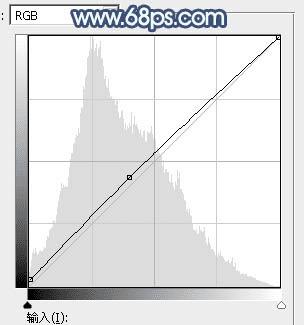
<图9>
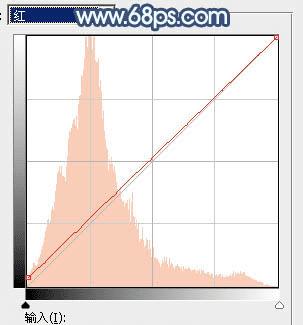
<图10>
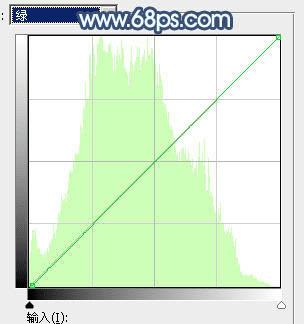
<图11>
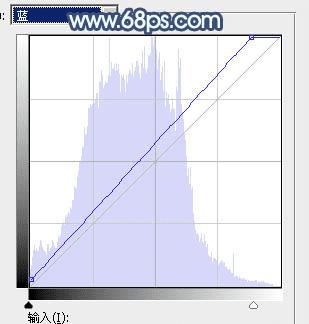
<图12>

<图13>
6、按Ctrl + Alt + 2 调出高光选区,然后创建曲线调整图层,对RGB、红、绿、蓝通道进行调整,参数设置如图14 - 17,效果如图18。这一步给图片高光区域增加青蓝色。
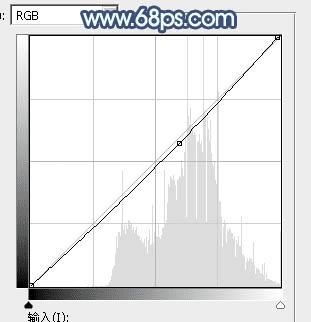
<图14>
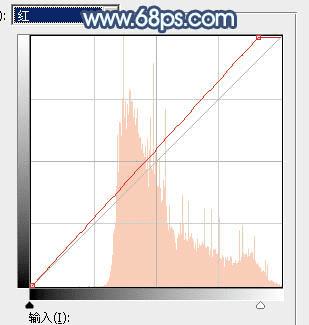
<图15>

<图16>
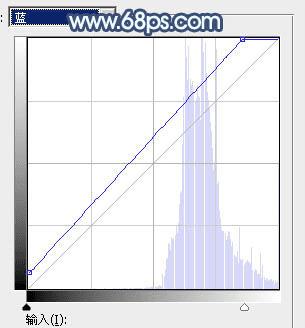
<图17>

<图18>
7、新建一个图层,按字母键“D”把前,背景颜色恢复到默认的黑白,然后选择菜单:滤镜 > 渲染 > 云彩,确定后把混合模式改为“滤色”。
按住Alt键添加图层蒙版,然后用透明度较低的柔边白色画笔把下图选区部分擦出来,控制好边缘过渡。这一步给图片中间区域增加烟雾效果,增加唯美度。

<图19>
8、创建色彩平衡调整图层,对阴影,高光进行调整,参数设置如图20,21,确定后按Ctrl + Alt + G 创建剪切蒙版,效果如图22。这一步给云彩部分增加青蓝色。
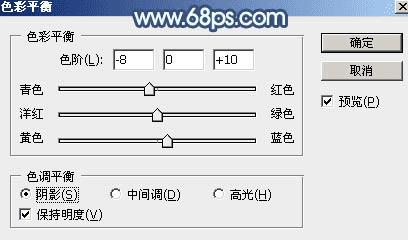
<图20>
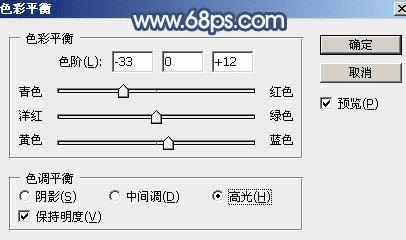
<图21>

<图22>
9、把背景图层复制一层,按Ctrl + Shift + ] 置顶,用钢笔工具把人物脸部及肤色部分抠出来,转为选区后添加图层蒙版,效果如下图。

<图23>
10、现在来调整人物肤色。创建色相/饱和度调整图层,降低全图饱和度,参数设置如图24,确定后创建剪切蒙版,效果如图25。这一步消除肤色一些杂色。

<图24>

<图25>
11、创建曲线调整图层,对各通道进行调整,参数设置如图26 - 29,确定后创建剪切蒙版,效果如图30。这一步把肤色调亮一点,并增加冷色。
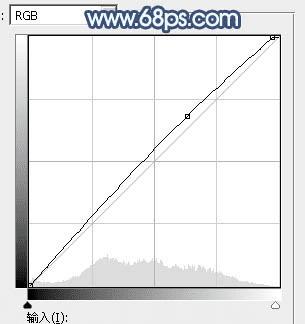
<图26>
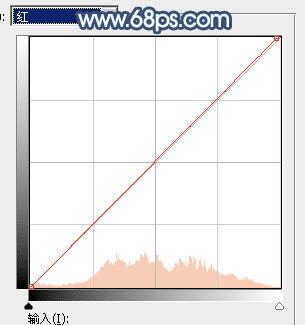
<图27>
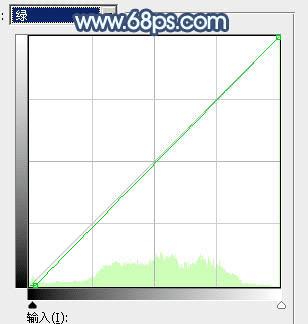
<图28>
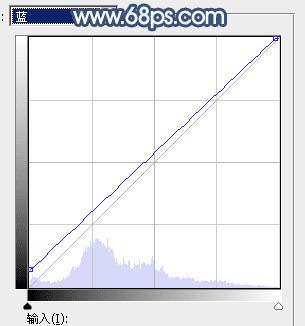
<图29>
本文地址:http://www.45fan.com/dnjc/33456.html
