在PS中制作透视3D文字效果的方法技巧
今天给大家介绍的是一种制作假3D效果的方法。假3D效果的制作,主要是多个图层的叠加,给人带来厚度的一种效果,方法很简单的,大家快快来学习吧!

制作质感透视3D文字效果的步骤:
1、打开ps的软件,执行菜单栏中的文件—新建,或者直接按快捷键Ctrl+N新建一个画布。夏夏在这里新建的是一个500*700像素,分辨率为72像素的画布。按英文大写字母D,使前景色背景色恢复为默认的黑白色,然后按Alt+Delete键,前景色填充画布为黑色。
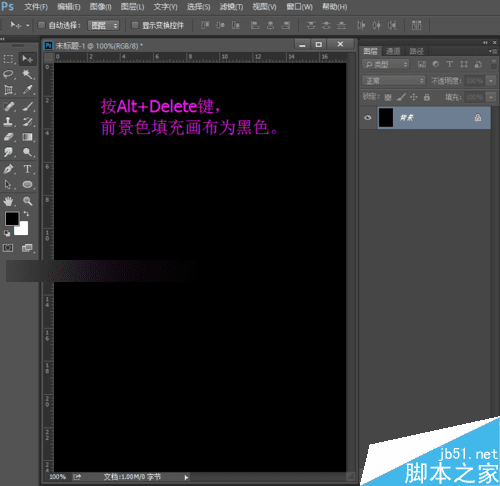
2、选择工具箱中的文字工具,将字体的颜色设置为蓝色,字体设置粗一点的字体,字号设置大一点,夏夏在这里就随意的输入自己的名字,然后将下面的字体设置大一点,让下面的宽度与上面的宽度一样宽。
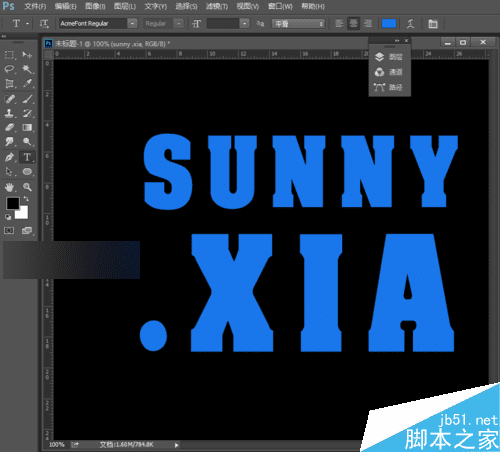
3、按快捷键Ctrl+J复制一层,得到文字拷贝图层,将原来的文字图层隐藏,选择复制得到的文字图层,右键单击找到栅格化文字。双击文字图层,打开图层样式,设置斜面和浮雕的大小为2像素,将阴影模式设置为叠加。设置渐变为黑白黑白黑白的渐变,混合模式为滤色,不透明度为51%,角度为45度,如下图所示。
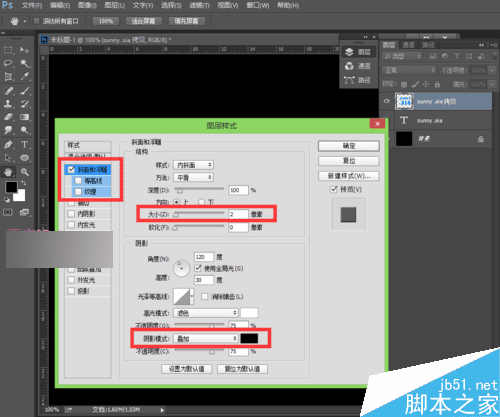
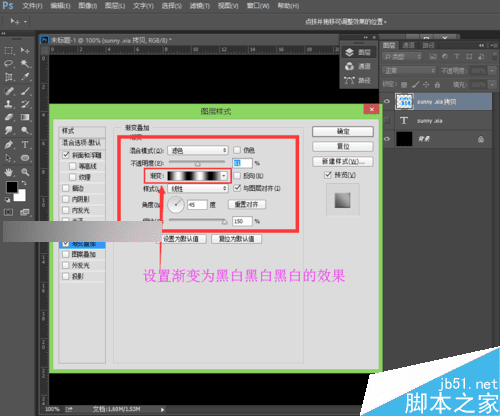
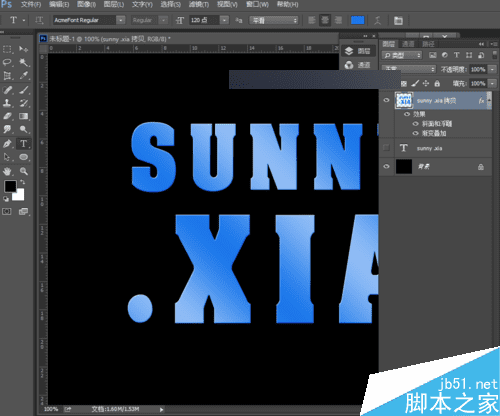
4、还是按快捷键Ctrl+J复制图层,得到文字拷贝2图层,将拷贝图层关闭,我们选择文字拷贝2图层。按快捷键Ctrl+T,出现自由变换框,然后右键单击图层,找到透视,将其制作成近大远小的透视效果,然后按enter键确认变换。
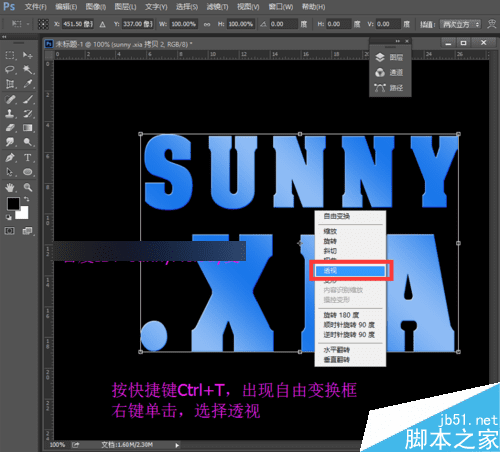

5、按快捷键Ctrl+J复制图层两次,我们来制作3D效果。将复制得到的图层分明命名为上中下,方便我们自己区分。
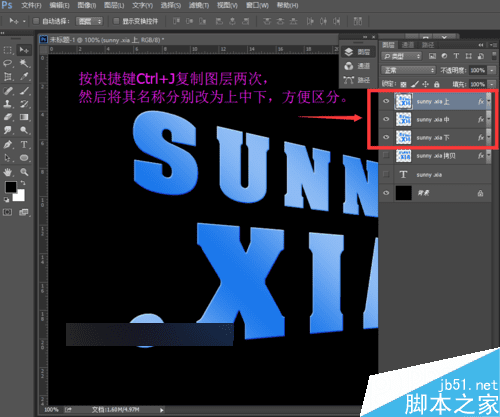
6、选择工具箱中的选择工具,选择中间的那个图层,我们按键盘上面的左方向键,微移一段距离;然后选择下面的那个文字图层,我们按键盘上面的左方向键也位移一段距离,最好是这个距离是中间移动那个距离的2倍。
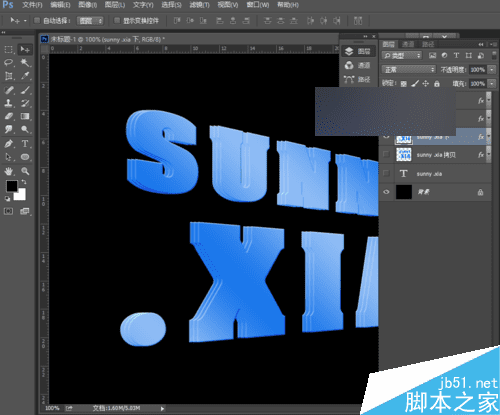
7、选择中间的那个文字图层,我们将中间的那个文字图层的渐变修改一下,选择一个黄色的透明的渐变,将混合模式改为正常,点击确定。然后将图层的填充改为0%。
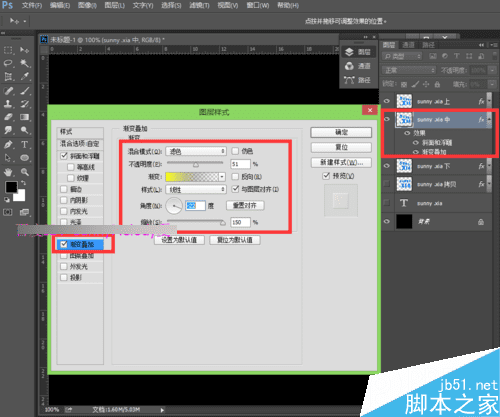
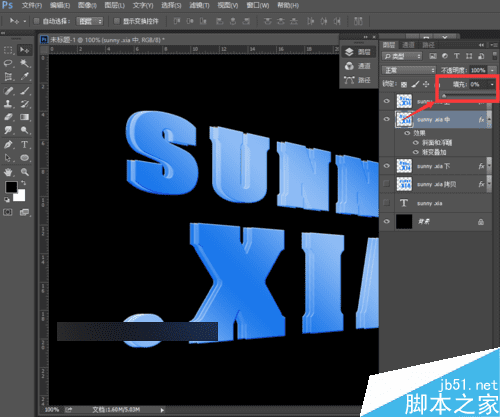
8、新建一个空白图层为图层1,然后按住Ctrl键不放,鼠标点击命名为上的文字的缩略图载入选区;然后选择工具箱中的渐变工具,渐变选择铭黄渐变,径向渐变,然后由右下方向左上方拉出一个渐变。


9、然后按快捷键Ctrl+D取消选区,将图层1的混合模式改为叠加。
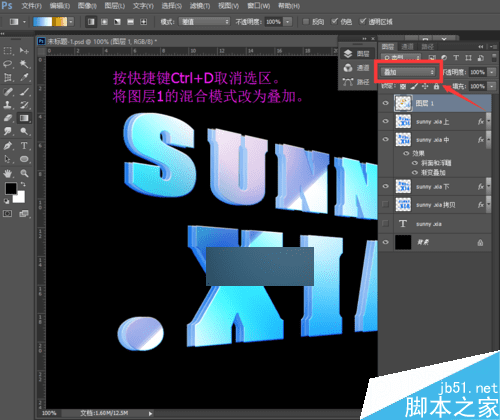
10、现在我们来修改中间这个图层,中间的文字图层使体现文字的一个厚度的,这里太清晰了,我们来给其添加一个动感模糊。执行菜单栏中的滤镜—模糊—动感模糊,角度为18度,距离大概32像素就可以了,点击确定。
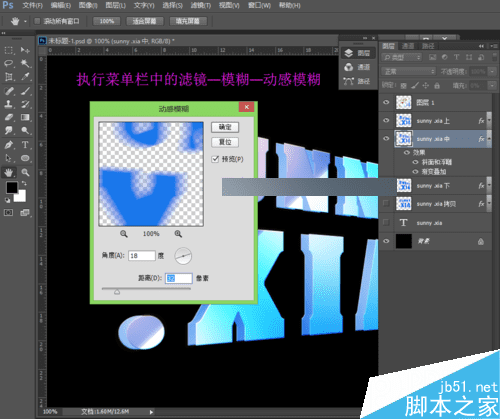
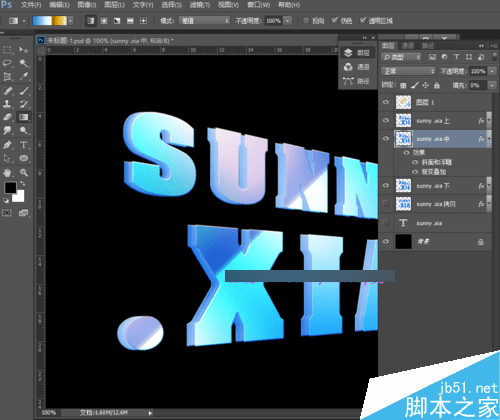
11、这时候,感觉中间不是很明显,我们来给中间的图层加上一个内发光,双击中间的文字图层,打开图层样式,我们直接给其添加一个白色的内发光就可以了。
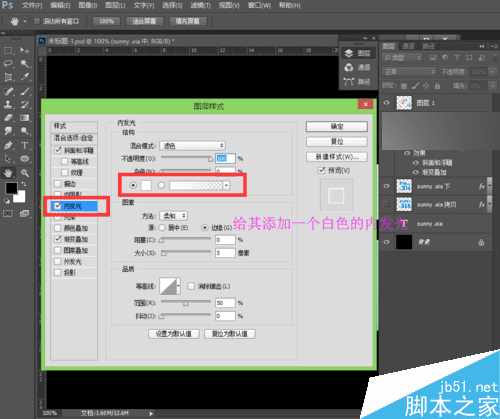
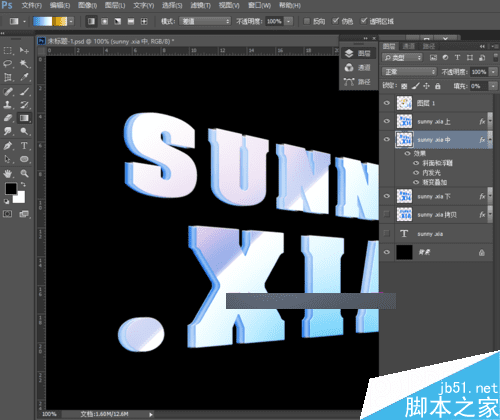
12、这是一种假3D的效果基本上就做好了,让我们看下到这里的效果图。下一节,我们就来完善这个效果,使其更加漂亮逼真。

以上就是用PS制作透视3D文字效果方法介绍,操作很简单的,大家学会了吗?希望能对大家有所帮助!
本文地址:http://www.45fan.com/dnjc/33471.html
