如何在ps中设计制作出大气的紫色水晶霓虹新年快乐字?
文字部分直接使用了英文连写字素材。制作的时候只需要把文字多复制几层,每一层用不同的图层样式加上发光,水晶等效果,然后修改不透明度及填充度,就可以得到想要的效果。
最终效果

1、新建一个1200 * 750像素,分辨率为72的画布,背景填充黑色。然后点这里打开文字素材图片,在图片上右键选择“图片另存为”保存到本机。
2、用PS打开刚才保存的文字素材,用移动工具拖进来,并调整好位置,如下图。
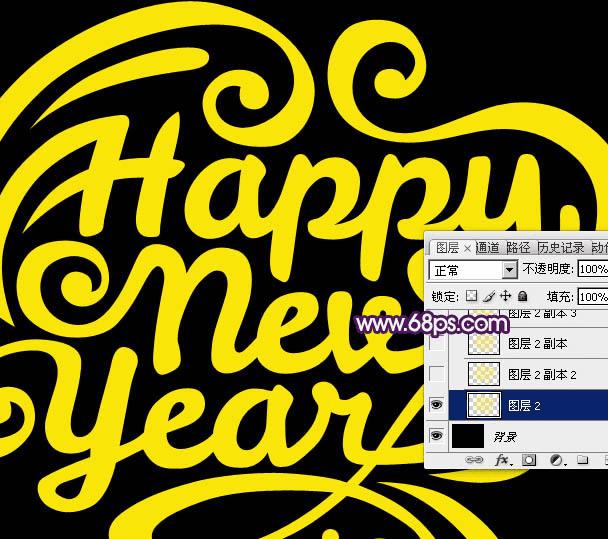
<图1>
2、双击图层面板,文字缩略图调出图层样式设置面板设置参数。
内阴影:混合模式“强光”,颜色为蓝紫色:#741aba,其它设置如下图。
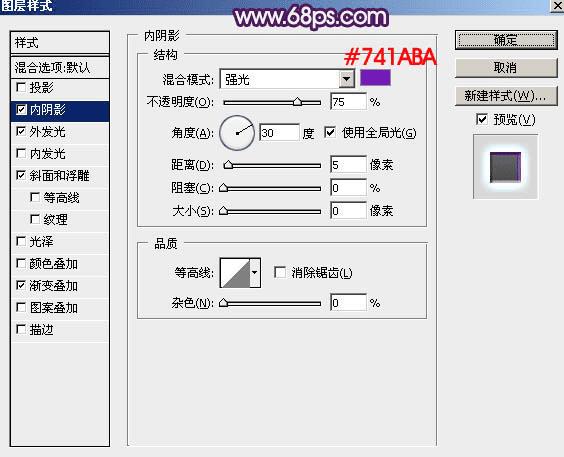
<图2>
外发光:混合模式“线性减淡”,不透明度为:100%,颜色为蓝色:#487fcf,其它设置如下图。
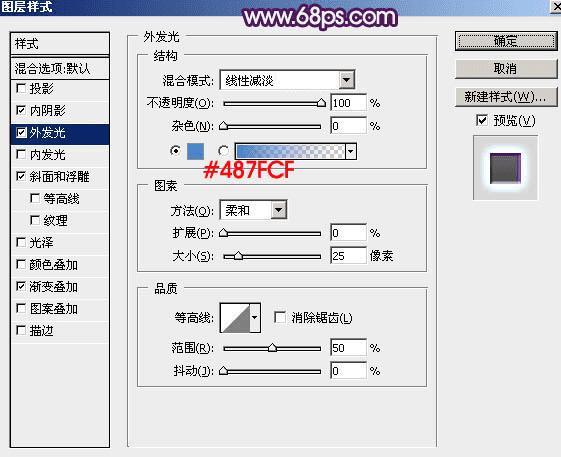
<图3>
斜面和浮雕:
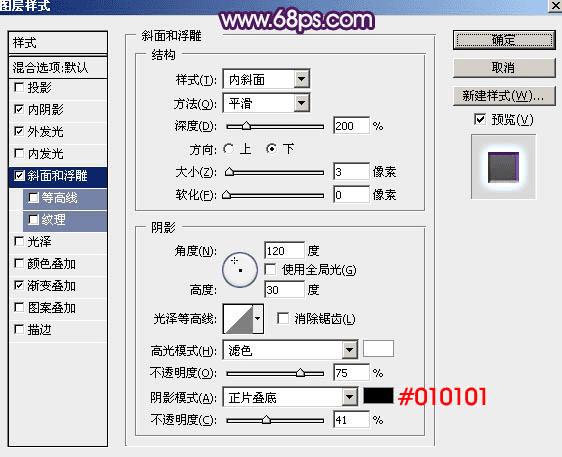
<图4>
渐变叠加:渐变为黑白渐变,混合模式为“叠加”,不透明度为:30%,其它设置如下图。
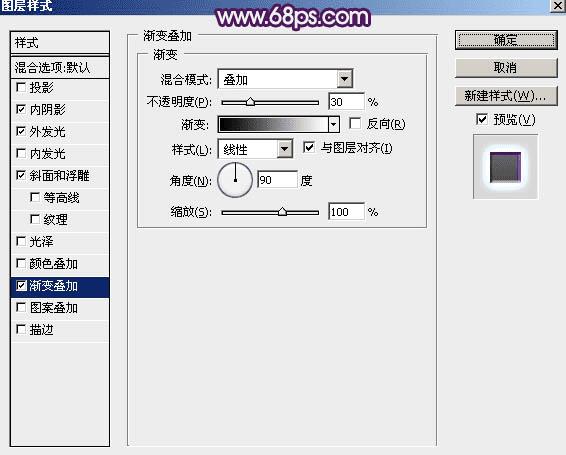
<图5>
3、确定后得到下图所示的文字效果。

<图6>
4、按Ctrl + J 把当前文字图层复制一层,然后在图层面板文字副本缩略图上右键选择“清除图层样式”。

<图7>
5、双击图层面板,当前图层缩略图调出图层样式。
投影:颜色:#020612,其它设置如下图。
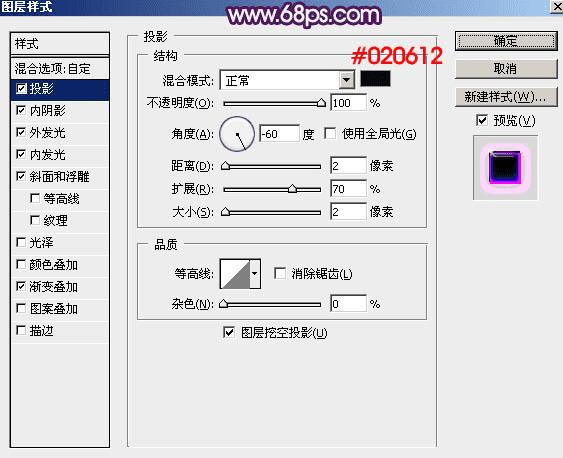
<图8>
内阴影:颜色为紫色:#d801ff,混合模式为“亮光”,其它设置如下图。
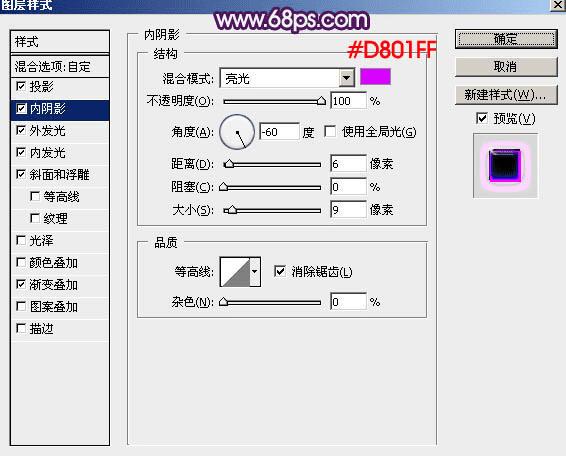
<图9>
外发光:混合模式为“线性减淡”,颜色为紫色:#d706f5,其它设置如下图。
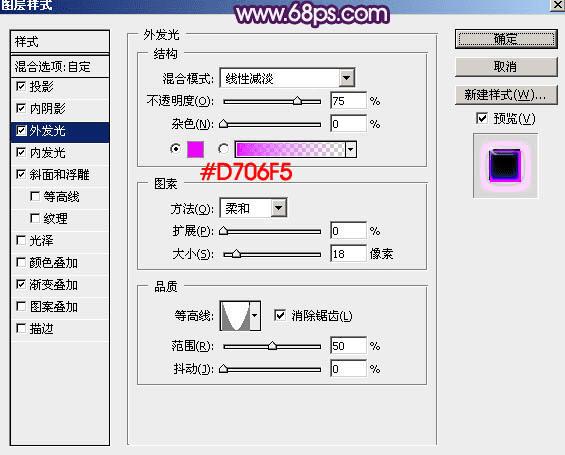
<图10>
内发光:混合模式为“正常”,颜色为紫色:#ad98dd,源选择“边缘”,其它设置如下图。

<图11>
斜面和浮雕:注意好角度,高光模式为“滤色”,颜色为白色;阴影模式为“点光”,颜色为#oa131c;光泽等高线需要自己设置,点击等高线图标,然后编辑曲线如图13;其它设置如图12。
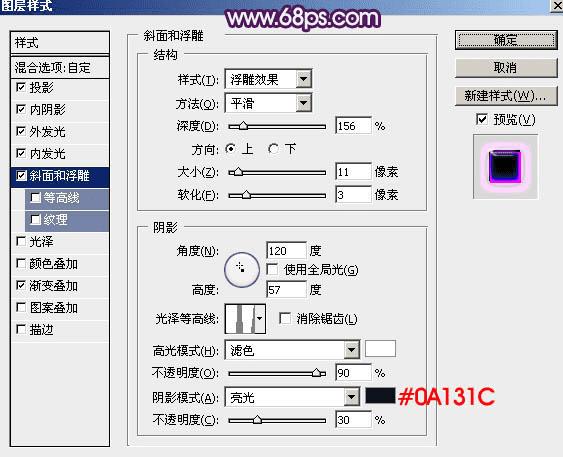
<图12>
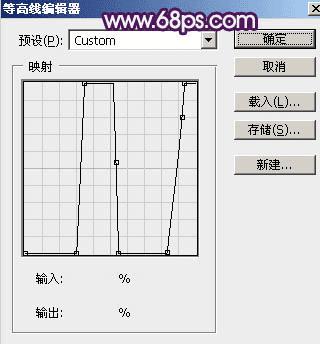
<图13>
渐变叠加:混合模式为“正常”,然后点击渐变区域编辑渐变色,如图15,其它设置如图14。
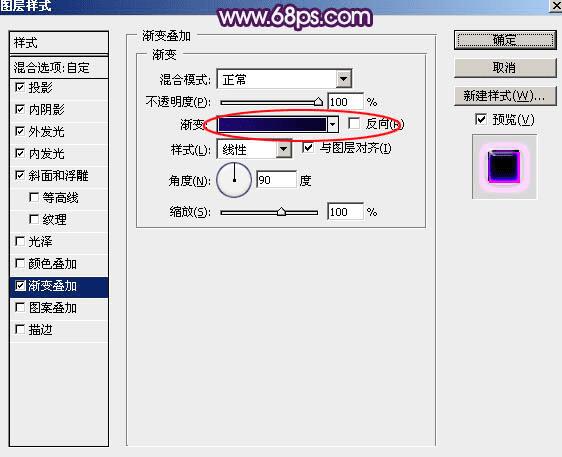
<图14>
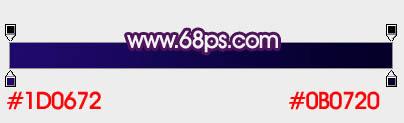
<图15>
6、确定后把填充改为:0%,效果如下图。

<图16>
本文地址:http://www.45fan.com/dnjc/33472.html
